Почему магнитола не читает флешку |
Главная > Полезная информация > Аксессуары и гаджеты для авто > Почему магнитола не читает флешку
В практике автолюбителей часто бывают ситуации, когда магнитола не видит флешку через USB вход. Рассмотрим основные причины и методы определения источника такой проблемы.
А также рассмотрим как и в каком формате форматировать флешку для автомагнитолы.
Магнитола в машине с USB входом
На большинстве современных автомагнитол есть вход USB для чтения аудиофайлов с флэшки. Такой способ хранения и воспроизведения звуковой информации более надежен, помехозащищен, информативен и удобен с точки зрения потребителя, чем CD и DVD-диски.
Многие производители постепенно отказываются от дисковых накопителей в пользу USB и других электронных средств хранения информации.
Вместе с тем у способа воспроизведения посредством USB-порта есть один принципиальный недостаток: некоторые флэшки различные автомагнитолы отказываются читать.
Почему магнитола не читает флешку в машине
Основными причинами того, что автомагнитола не видит флешку USB, являются:
1. Отсутствие поддержки автомагнитолой файловой системы, в которой форматирована флэшка.
Большинство автомагнитол до 2010 года выпуска поддерживают файловые системы USB-носителя FAT32. Если магнитола еще более древняя, то она может поддерживать только файловую систему FAT16.
Новые автомобильные магнитолы, особенно штатные, могут иметь поддержку файловой системы NTFS, причем, если носитель форматирован в более «древнюю» с их точки зрения FAT32, могут возникать проблемы при чтении аудиоинформации.
Если нет достоверных сведений на магнитолу (технических характеристик), какую файловую систему поддерживает драйвер USB-порта, во многих случаях приходится последовательно переформатировать флэшку в FAT32, затем в NTFS, соответственно, записывать на нее пробные аудиофайлы.
Сделать это можно только при помощи компьютера (ноутбука, нетбука). Для этого следует щелкнуть правой кнопкой по подключенному к компьютеру съемному диску (флешке), выбрать в контекстном меню строку «форматирование»
и далее соответствующую файловую систему.
2. Невозможность чтения аудио файлов, занесенных в папки со сложной иерархией. Такой «болезнью страдают автомобильные магнитолы до 2000 года выпуска и недорогие FM-трансмиттеры.
Если плей-лист имеет вложенные папки, например, типа корневой каталог — русские песни — народные — бабкина, то, возможно, в некоторые отдаленные от корневого каталога папки войти не удастся.
Поэтому на магнитолах до 2000 года выпуска лучше записывать аудио файлы в корневой каталог, тем более, что с помощью компьютера нетрудно сформировать и переписать любой плей-лист.
3. Превышение требований по емкости флэш-носителя. Со временем емкости USB-носителей стремительно увеличиваются. Флэшки до 8 Гб, как правило, читают все автомобильные магнитолы. Что касается установки более емких носителей, следует проверить, какой объем включительно поддерживает магнитола, установленная в вашей машине.
Что касается установки более емких носителей, следует проверить, какой объем включительно поддерживает магнитола, установленная в вашей машине.
4. Неправильные (скорее всего, русифицированные) имена аудиофайлов и папок. В лучшем случае, что делают большинство нерусифицированных магнитол, — пишут имена аудио файлов в виде русских иероглифов, в худшем – отказываются их читать.
Видео — почему флешка не работает в машине и как её форматировать:
[embedded content]Если имена папок записаны на русском языке, возможен отказ доступа в эти папки. В любом случае, если в автомобиле установлена нерусифицированная модель магнитолы, лучше при формировании плей-листа на флэшке переименовать файлы и папки на английские литеры.
5. Невозможность чтения аудио файлов, записанных в других форматах, связанных с отсутствием соответствующих кодеков. Многие аудио файлы могут иметь различное происхождение: скачаны из интернета, записаны с DVD, отправлены друзьями. В связи с этим их форматы могут отличаться.
Каждая автомобильная магнитола имеет набор кодеков, которые определяют типы воспроизводимых аудио файлов. При покупке магнитолы на этот факт необходимо обратить внимание. Как правило, стандартный набор включает наиболее распространенные форматы mp3 и wav. Хорошие магнитолы поддерживают большинство известных форматов.
Но, если в наследство осталась магнитола в годах, а запись имеет музыкальную ценность, ее всегда можно перекодировать с помощью специальных программ-конверторов на компьютере.
6. Программные сбои магнитолы, часто встречаемые в мультимедийных комплексах с интернет-подключением в случае заражения вирусом. Сейчас нередки случаи, когда даже магнитолы, подключенные к интернет, начинают майнить. При этом её ресурсы ограничиваются практически в ноль. Даже привычным кодекам не хватает быстродействия, и аудио файл тормозит или вообще не воспроизводится. Такой же эффект можно получить, подхватив какой-нибудь вирус, даже с музыкальной флэшки.
Совет: проверяйте флэшки на вирус (хотя бы простейшим антивирусником), перед тем, как устанавливать ее в магнитолу.
7. Технические неполадки (повреждение USB-разъема, драйвера, проблемы по шине питания). Такие неполадки часто встречаются, когда USB-разъем магнитолы пытаются использовать для зарядки автогаджетов.
Помните: в большинстве автомагнитол USB-разъем предусмотрен только для установки исправной флэшки (если дополнительное назначение не оговорено в технических характеристиках магнитолы).
8. В автомагнитолах (либо флэшках) сомнительного происхождения есть еще одна причина — «ни с того ни с сего». Флэшки, на которых записана информация в совершенно идентичных форматах с одинаковой файловой системой и объемом, одна читается, другая – нет. В этом случае приходится индивидуально подбирать флэшки под магнитолу, и ничего не поделаешь.
Как расшифровать код ошибки и исправить её
Некоторые «умные» автомобильные магнитолы сообщают на дисплей информацию, что им конкретно не нравится в USB-носителе.
Например, такие коды ошибок:
- ERROR 23 – несоответствие файловой системы FAT32 или NTFS;
- ERROR-PROTECT – отсутствие в магнитоле кодека Windows Media;
- CHECK USB – ошибка по питанию USB-порта;
- ERROR 19 – кириллица в именах файлов, сложная иерархия, отсутствие соответствующего кодека и т.
 д.
д.
О других типах и кодах ошибок можно получить информацию в руководстве по эксплуатации автомобильной магнитолы определенной марки.
Ошибка 19 на магнитоле Пионер: флешка не читается
Видео — как исправить ошибку 19 на магнитоле Пионер, когда она не видит флешку:
[embedded content]Как записать музыку на флешку для автомагнитолы: общие советы
Используйте флэшку объемом не более 8 Гб.
Наиболее распространенный формат флешки для автомагнитолы FAT32.
Записывайте аудио файлы в корневой каталог, в крайнем случае, в папки, которые расположены прямо в корневом каталоге.
Формат файлов – wav или mp3.
Имена файлов и папок переводите на латиницу (если они имели кириллический вид).
Не используйте старые флэшки, тем более, сомнительной исправности. Ими вы можете выпалить порт.
Проверяйте флэшку на вирус (конечно, если вы вставляете ее в современный мультимедийный комплекс).
Не заряжайте гаджеты от автомагнитолы (не используйте USB-разъем не по прямому назначению).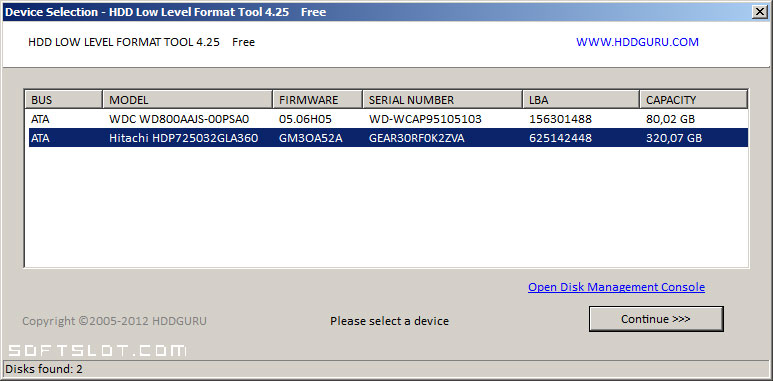
Основные точки подключения сигнализации с автозапуском, какие при этом есть нюансы.
На что следует обращать внимание и по каким параметрам следует выбирать флешку (карту памяти) для видеорегистратора.
Если запотевают стекла в машине изнутри http://voditeliauto.ru/sovety-voditelej/zapotevayut-stekla-v-mashine-iznutri-chto-delat.html что можно делать в этом случае.
Видео — распространенная ошибка 19 на магнитоле Пионер (флешка не читается) может быть решена через настройки:
[embedded content]Может заинтересовать:
Как быстро избавиться от царапин на машине
Защитить автомобиль от грязи поможет жидкое стекло
Меховая накидка на автомобильное кресло
Как защитить себя от слепящего солнца и фар за рулем?
способы решения проблемы своими руками
Современные автомобили оснащаются магнитолами, которые имеют USB-выходы для переносных устройств.
Бывают случаи, когда магнитола не воспринимает внешнее устройство. Важно четко понимать причины таких явлений, находить оптимальные пути решения проблемы.
Возможные причины
Если возникает подобная ситуация, то следует разобраться с тем, почему она возникла.
Чаще всего в основе неполадок находятся следующие причины:
- На внешнем носителе слишком большая память, поэтому магнитола не воспринимает весь объем информации.
- Несовпадение файловых систем FLASH-карты с проигрывателем. Подходящий вариант для внешнего устройства – это FAT32.
Проверить флешку можно с помощью персонального компьютера.
- Из-за накопления ошибок непосредственно на USB-Flash магнитола может не воспроизводить музыку на фоне того, что на ПК она проигрывается без проблем.
 В таких случаях нужно отформатировать носитель.
В таких случаях нужно отформатировать носитель. - FLASH-карты определяются как съемный диск, который не читается ни магнитолой, ни ПК. Решением проблемы является форматирование.
- Механическое повреждение USB-порта.
- Обрыв проводки внутри магнитолы.
- Выход из строя микросхемы флешки, которая отвечает за считывание музыки.
- Другие неисправности FLASH-карты.
Таким образом, решить проблему, возникшую вследствие перечисленных выше причин, можно несколькими способами.
Читайте также
Что нужно проверить, если не работает печка в авто? 4 шага к теплу
Каждый российский автомобиль вынужден несколько месяцев выживать в условиях повышенной влажности и морозов,…
Наши действия
Для исправления ситуации следует выполнить одно из наиболее подходящих действий.
Во-первых, нужно проверить, с каким расширением записаны файлы. При их соответствии заявленным требованиям нужно проводить форматирование всего накопителя:
- Для этого флешку нужно подсоединить к ноутбуку или компьютеру, а затем выбрать раздел «Съемный накопитель» и щелкнуть по нему правой кнопкой мышки.

- После этого нажать кнопку «Форматировать» и в появившемся меню выбрать позицию FAT32.
- После такой процедуры музыка должна считываться. На экране появится надпись «Форматирование завершено», USB-накопитель готов к работе.
Следует учитывать, что при форматировании данные на носителе утрачиваются безвозвратно. В противном случае проблему нужно искать в проигрывателе.
После синхронизации FLASH-карты с магнитолой музыкальная информация будет воспроизводиться в салоне авто.
Еще одним важным моментом является совместимость USB-разъемов, величин объема памяти.
Таким образом, по статистике проблемы с распознаванием носителя мультимедийной системой связаны чаще всего именно с USB-накопителем. Это не является серьезной непреодолимой неисправностью. Чтобы решить ее, нужно проверить совместимость флешки с проигрывателем, по необходимости провести ее форматирование.
Читайте также
Как проверить ошибки автомобиля педалями — функция о которой знают единицы
Диагностика современного автомобиля в специализированных мастерских является довольно дорогостоящей процедурой….
Если после этого аппаратура не работает, то лучше всего обратиться в сервисный центр, обеспечивающий гарантийное обслуживание.
Запись музыки на флешку для автомагнитолы
Сегодня сложно представить современный автомобиль, в котором бы отсутствовал такой важный атрибут, как автомагнитола. И это неудивительно, так как путешествовать за рулём намного комфортнее и веселее под музыку, которая может проигрываться через встроенный радиоприёмник, CD-чейнджер или USB-носитель. Однако недостаточно просто записать музыку с компьютера на флешку, поскольку некоторые магнитолы не читают определённые форматы файлов. Выясним, нужно ли форматировать флешку перед использованием и каким способом справиться с возникающими при этом проблемами.
Однако недостаточно просто записать музыку с компьютера на флешку, поскольку некоторые магнитолы не читают определённые форматы файлов. Выясним, нужно ли форматировать флешку перед использованием и каким способом справиться с возникающими при этом проблемами.
Какие достоинства есть у современных USB-накопителей
В последние несколько лет именно флешки пользуются наибольшей популярностью среди автовладельцев, так как позволяют максимально быстро записать любимые аудиокомпозиции. Этого не скажешь о записи аудио на CD-диски, для которой ноутбук или компьютер должен как минимум обладать CD-приводом, а также специальной утилитой (к примеру, Nero или DAEMON Tools).
Ещё одним плюсом USB-накопителей можно считать их компактные габариты и большой объем встроенной памяти (на рынке доступны флешки, объем памяти которых составляет 256 Гб и более).
Главные достоинства флешек: компактные габариты и большой объём памятиОднако некоторые автовладельцы сталкиваются с тем, что их автомагнитола отказывается проигрывать аудиотреки. Что сделать в этом случае?
Как подобрать нужную флешку для магнитолы
Прежде чем приступить к записи музыки на USB-накопитель, нужно правильно его подобрать. Дело в том, что зачастую в аудиомагнитоле разъём для флешки находится на лицевой панели устройства, а значит, если использовать крупный накопитель, есть высокий риск его поломать или, задев рукой, повредить гнездо. По этой причине рекомендуется выбирать компактные флешки большого объёма, что снизит вероятность её повреждения, а также позволит нечасто её вынимать для записи новых композиций.
Нужно также учитывать, что накопитель будет использоваться в условиях постоянной вибрации и перепадов температур, поэтому лучше остановить свой выбор на флешках с водонепроницаемым и прочным корпусом.
Большинство автомагнитол не предъявляет особых требований к типу и размеру USB-накопителейКак записать песни на флешку для автомагнитолы
После того как USB-флешка подобрана, переходим к записи музыки:
- Первым делом изучаем инструкцию к автомагнитоле. Необходимо выяснить, воспроизведение каких форматов поддерживает устройство. Самые простые магнитолы поддерживают форматы воспроизведения мр3, wav и wma. Более продвинутые и, соответственно, дорогие устройства, легко справляются с воспроизведением flac, AAC, MPEG-1, MPEG-2 и прочих. Переносим с ноутбука (или ПК) данные на флешку и с удовольствием слушаем музыку в автомобиле
- Подключаем флешку к компьютеру или ноутбуку (благо, все современные носители поддерживают формат Plug and Play) и переносим на неё заранее подготовленные музыкальные композиции и альбомы, которые можно как скачать в интернете, так и импортировать с имеющихся CD-дисков. Для этого выделяем нужные треки/папки, копируем или вырезаем файлы с помощью сочетаний клавиш CTRL+C (CTRL+X). Затем открываем флешку и нажимаем кнопки CTRL+V, после этого начнётся процесс копирования/переноса данных.
- После копирования всех композиций остаётся извлечь накопитель — для этого нажимаем на иконку накопителя правой кнопкой мыши и выбираем пункт «Безопасное извлечение устройства». Конечно, можно просто вытащить флешку, но в таком случае пользователь рискует повредить её файловую систему.
После того как все вышеописанные операции проделаны, флешка готова для использования в автомобильной аудиомагнитоле.
Видео: как скачать музыку с компьютера на флешку
Записывать файлы необходимо только в тех форматах, которые поддерживаются магнитолой, в противном случае вы просто не сможете их прослушать.
Возможные проблемы и способы их решения
Хотя процесс записи музыки на флешку предельно прост и понятен, время от времени автовладельцы сталкиваются с различными ошибками, которые препятствуют воспроизведению аудиокомпозиций в автомагнитоле.
Почему магнитола не видит флешку
Автомагнитола не воспринимает и не считывает вставленный в неё USB-накопитель. Чаще всего причина кроется в том, что автовладелец использует флешку со слишком большим объёмом памяти. Поэтому рекомендуется изучить инструкцию к автомагнитоле и посмотреть, какой наибольший объём она способна воспроизводить.
При файловой системе NTFS воспроизведение файлов может быть невозможнымКакой должна быть файловая система
Автомагнитола также может отказаться «видеть» и воспроизводить музыку, если во флешке используется неверная файловая система. Зачастую аудиосистемы поддерживают флешки, в которых используется файловая система FAT32, поэтому если она будет другой, к примеру — NTFS, то воспроизведение будет невозможным.
Чтобы проверить файловую систему вашего носителя, необходимо подключить его к компьютеру, найти флешку в «Мой компьютер» — нажать правую кнопку мыши — выбрать пункт «Свойства», после чего откроется небольшое окно, где необходимо найти пункт «Файловая система». Если там будет значиться система NTFS, то следует произвести форматирование USB-флешки в файловой системе FAT32.
Также пользователи разных автомагнитол могут сталкиваться с различными системными уведомлениями об ошибках при использовании флешек. Так, владельцы аудиомагнитол Pioneer довольно часто встречают ошибку «ERROR-23», которая свидетельствует о том, что флешка отформатирована с использованием несовместимой файловой системы. Эта проблема легко и быстро устраняется посредством правильного форматирования флешки на компе.
Ошибка «ERROR-23» говорит об отформатировании флешки с использованием несовместимой файловой системыПо какой причине не читаются музыкальные файлы
Накопитель использует правильную файловую систему и имеет допустимый объём, но при этом магнитола отказывается воспроизводить музыку. Бывает даже так, что ещё вчера флешка «играла», а сегодня — нет. В этом случае необходимо подключить её к компьютеру и попробовать прослушать любимые песни с него.
Если накопитель определяется, вне зависимости от того, удаётся воспроизвести музыку с ПК или нет, вероятнее всего, на флешке накопились ошибки. Избавиться от них поможет форматирование устройства. Если же носитель не определяется, то флешка просто-напросто вышла из строя, а значит, её дальнейшее использование невозможно.
Видео: что делать, если не играет музыка в машине
Как отформатировать USB-накопитель
Для того чтобы отформатировать флэш-накопитель, нужно проделать следующие действия:
- Первым делом подключаем накопитель к компьютеру и копируем с него информацию, если это возможно, поскольку после форматирования все данные будут полностью и безвозвратно удалены.
- Далее находим флешку в меню «Мой компьютер», кликаем на ней правой кнопкой мыши, находим и нажимаем на пункт «Форматировать».
- После этого на экран будет выведено уведомление о том, что в процессе форматирования все данные с флешки будут удалены. Жмём кнопку «ОК», после чего выбираем необходимые параметры форматирования: файловая система — FAT32, размер кластера (выбираем в зависимости от размера хранимых данных — чем больше данные, тем выше показатель), метка тома (по сути, это имя, которое будет использовать флешка в дальнейшем). Нажимаем кнопку «Начать». Для запуска процесса форматирования нажимаем кнопку «Начать»
- После того как форматирование будет окончено, на экран будет выведено соответствующее уведомление. Поздравляем, флешка отформатирована и готова к работе.
Видео: правильное форматирование флешки
https://youtube.com/watch?v=daSl783TToc
Если же после форматирования автомагнитола по-прежнему отказывается корректно работать с подключённым USB-носителем, то, вероятнее всего, проблема не во флешке, а в самой магнитоле. А значит, вам придётся посетить сервисный центр, где специалисты смогут осуществить её диагностику и, при наличии возможности, устранить неполадки.
Записав любимые аудиокомпозиции на флешку, вы сможете в любое время наслаждаться ими в своём автомобиле. Если выбрано правильное устройство, музыкальные файлы будут воспроизводиться без проблем. А вышеописанные инструкции помогут не только максимально быстро записать данные на носитель, но и решить наиболее часто возникающие проблемы при его использовании в автомобиле.
Почему не читается флешка в магнитоле
Почему не читается флешка в магнитолеВсем привет!
В данной статье речь пойдет о возможных неисправностях автомагнитол, которые приводят к не чтению флеш карт.
В настоящее время большинство автомагнитол оснащены слотом под флеш накопитель. Но внезапно Вы можете обнаружить, что магнитола не распознает Вашу любимую или новую флешку. Это может случиться даже в том случае, если до этого все было отлично
В чем же причина и почему не работает флешка?
Проверьте флешку на наличие вирусов, которые Вы могли нечаянно занести с компьютера вместе с аудиофайлами. Для это вставьте флешку в компьютер и проверьте ее содержимое. Для такой проверки подойдет практически любой новый и надежный антивирус. Рекомендуется предварительно скинуть все файлы на компьютер и только тогда проверять. В противном случае антивирусная программа может удалить все файлы с флешки без возможности восстановления, если вирус будет обнаружен. Обязательно проверяйте надежность сайтов, с которых Вы скачиваете музыку.
Также причина может быть в том, что сама магнитола достаточно старая, и объем памяти флешки для нее слишком велик. В основном, автомагнитолы читают флешки объемом до 8 ГБ. Попробуйте использовать флешку с меньшим объемом памяти или разбить флешку с большим объемом памяти на разделы. Как это сделать, можно прочесть в Интернете. Именно на эту проблему, связанную с памятью флешки, чаще всего жалуются пользователи автомагнитол.
Если Вы пользуетесь магнитолой давно и часто используете разъем флешка usb, то он может износиться и перестать читать флешку. Чтобы этого избежать, аккуратно вставляйте и вытаскивайте флешку из разъема. Избегайте резких рывков, дабы не порвать контакты разъема. Если же все-таки столкнулись с такой проблемой, то попробуйте использовать ее с другим устройством. Если она читается, значит, проблема в разъеме магнитолы. Магнитола может сломаться и по другим причинам – сгорела или вышла из строя плата управления; магнитола сильно загрязнилась пылью. Отремонтируйте ее в сервис-центре. Есть и другие, менее распространенные причины поломки, которые установят специалисты в сервис-центре при диагностике и произведут ремонт автомагнитолы.
USB-разъем у магнитол варьируется и флешка может просто не подойти по размеру. Обязательно обращайте внимание на этот нюанс.
Если же и другое полностью исправленное устройство не читает эту флешку, то она испорчена и оптимальным вариантом решения проблемы может быть лишь использование другого съемного носителя.
Аудиофайлы могут иметь редкое расширение, не читаемое магнитолой. В таком случае, можно воспользоваться конвертером, который изменит формат файла. Если Вы не знаете, какой формат точно читает магнитола, конвертируйте в мр3, который читают все аудиопроигрыватели.
Названия файлов могут быть указаны на русском языке, а магнитола распознает лишь латинские буквы или наоборот. Решить этот вопрос несложно, нужно лишь заменить буквы в названиях на компьютере. В этом случае также некоторые файлы могут воспроизводиться, а те, что в названии имеют нечитаемые буквы, будут пропущены магнитолой при воспроизведении.
Каждая автомагнитола работает только с определенными форматами файловых систем. Обычно в инструкции по использованию магнитолы об этом написано. Если проблема в этом, то нужно приступить к форматированию флешки. Чаще всего на флешках используется система FAT32 и NTFS.
Так же, в автомагнитолах, которые воспроизводят CD и MP3 диски, флешка может не читаться по причине выхода из строя лазерной головки или её загрязнения.
Если же Вы перепробовали все способы разрешения проблемы, и ничего не помогло, то можно попробовать обновить настройки магнитолы или просто сделать перезагрузку. Если и это не помогло, то возможно стоит обновить прошивку. Однако, если Вы не уверены нужно ли это делать, то лучше проконсультируйтесь со специалистом.
О некоторых неисправностях автомагнитол и методах их устранения можно узнать ЗДЕСЬ.
На этом всё!
Если есть что сказать, добро пожаловать в комментарии.
Буду очень благодарен, если поделитесь этой информацией в соц.сетях, воспользовавшись кнопками внизу страницы.
Приглашаю на мой канал в YouTube, на котором много видео примеров ремонта различной электронной техники.
Также приглашаю в группы «Телемастерская» в Одноклассниках и «Самоделкин» ВКонтакте.
Всем успехов и пока!
Магнитола читает не все песни с флешки — mirAdmin
Прослушивание музыки в автомобиле — один из немногих законных и безопасных способов развлечь себя за рулём. И если это занятие омрачается некорректной работой автомобильной магнитолы, то процесс, конечно, доставляет некоторый дискомфорт.
В данной статье мы продолжим ветку публикаций так или иначе связанных с автомобильной тематикой, открытой в топике Настройка и регистрация GPS-трекера SinoTrack ST-901. А именно, поговорим о том, что делать, если магнитола читает не все песни с флешки, содержащей mp3 файлы, или вообще не воспроизводит музыку с USB-накопителя.
Содержание статьи:
Почему магнитола не воспроизводит некоторые песни
Начнём с ситуации, когда мы записали на флешку несколько песен, принесли её в машину, вставили в магнитолу, включили проигрывание и обнаружили, что аудиосистема играет не все имеющиеся на носителе треки.
Причём не важно, играть музыку подряд или включить на магнитоле случайный порядок песен, часть записей упорно игнорируется головным устройством.
Рассмотрим основную причину, по которой автомобильная магнитола не видит всех песен на флешке. Для этого поверхностно коснёмся структуры аудиофайлов в формате *.mp3.
Дело в том, что сам файл в формате MP3 не содержит в себе никакой информации о композиции, в нём хранится лишь звуковая дорожка. Для того, чтобы к файлу добавить информацию об исполнителе, названии мелодии, альбоме и так далее, был «придуман» специальный формат данных ID3.
ID3 — формат данных, в котором хранится информация о содержимом mp3 файла: исполнителе, названии песни, альбоме, годе выпуска и так далее
Позднее формат был усовершенствован до версий ID3v1 и ID3v2 (вплоть до ID3v2.4), но обсуждение развития формата не входит в наши сегодняшние планы. А интересует нас то, что все аудио проигрыватели при открытии mp3 файла считывают информацию, зашитую в ID3.
И если по какой-то причине эта информация не может быть расшифрована программным обеспечением устройства, будь то магнитола, mp3-плеер или музыкальный центр, файл будет пропущен.
Чаще всего магнитола не может расшифровать ID3 тег определённой версии из-за проблем с неподдерживаемыми символами в одном или нескольких полях. Чтобы точечно вычислить виновника пропуска трека магнитолой, нужно знать, какую из версий ID3 тегов считывает автомагнитола, знать, какой набор символов поддерживается, тогда можно будет поиском определить, какое значение приводит к сбоям в работе.
Но зачастую совсем нет необходимости в поиске конкретного нечитаемого тега, на 100% действенным способом решения проблемы, при которой магнитолой воспроизводятся не все песни с флешки, можно предложить полное удаление всех тегов mp3 файла.
Удаление и редактирование тегов mp3
Для начала рассмотрим пару способов, позволяющих удалить ID3 теги mp3 файлов. Можно выделить две большие группы:
- Программа — редактор тегов mp3.
- Стандартные средства Windows для редактирования тегов.
К первой условной группе можно отнести все программы, умеющие редактировать и удалять теги у музыкальных файлов. Выделим две самые популярные из них:
- Mp3tag — бесплатная программа для редактирования ID3 тегов mp3 файлов и других метаданных аудио форматов.
- Редактор тегов AIMP — это утилита, встроенная в одноименный популярный аудиоплеер, позволяющая производить пакетное удаление тегов у большого количества файлов
Что же касается стандартных средств для работы с метаданными музыкальных композиций, то весь функционал встроен в меню Проводника Windows.
Чтобы изменить или удалить теги mp3 файла в Windows, нам достаточно открыть Свойства этого файла или группы файлов из меню, открывающегося при нажатии правой кнопкой мыши, перейти на вкладку Подробно и в нижней части окна нажать на ссылку Удаление свойств и личной информации. В новом окне мы ставим флаг-галку на пункт Удалить следующие свойства этого файла, после чего отмечаем галочками нужные пункты и нажимаем на кнопку ОК.
ID3 теги у mp3 файла удалены.
При этом, удаляя теги у композиции, мы не теряем в качестве аудиозаписи, не вмешиваемся в структуру звуковой дорожки, разумеется, не трогаем битрейт. Единственный очевидный минус удаления тегов звукового файла — невозможность отображения названия трека и исполнителя на дисплее головного устройства, если таковая возможность реализована программно.
Однако, тут стоит понимать две вещи:
- Если ваша магнитола отображает имя файла в качестве основной информации, то от удаления ID3 тегов вы ничего не теряете.
- Зачастую в mp3 файлах, скачанных из интернета, ID3 теги заполнены абсолютно бессмысленной информацией, такой как сайт-источник файла, год выхода композиции или даже комментарий пользователя, поделившегося файлом. Очистка этих данных вряд ли будет серьёзным упущением с нашей стороны.
В любом случае, каждый сам для себя решает, что ему предпочтительнее: быстро удалить разом все теги у списка песен или найти тот самый проблемный тег, который мешает стандартному функционированию аудиосистемы, и избавиться от него.
Магнитола не видит флешку
Мы рассмотрели основной вопрос статьи, но бывает так, что теги у mp3 файла очищены, а часть песен с флешки всё равно не воспроизводится магнитолой, либо музыка с USB носителя вообще не проигрывается на автомобильной акустической системе.
Ниже приведём несколько возможных причин, из-за которых автомагнитола может не играть музыку с флешки.
Почему на магнитоле не воспроизводятся некоторые песни:
Некорректные или неподдерживаемые ID3 теги файлов. Это как раз то, чему посвящены первые две глава данной публикации.
- Файлы, записанные на флешку, имеют неподдерживаемый формат. В этом случае нужно либо переконвертировать вашу музыку в mp3, либо найти готовые подходящие треки в данном формате.
Русские имена или иероглифы в названиях песен. Некоторые автомагнитолы не способны прочитать композиции, в названии которых присутствуют кириллические символы или спецсимволы типа знака процентов %, амперсенд &, знак вопроса ?, знак доллара $ и так далее.
- Ещё одно ограничение, встречающееся в ПО даже современных автомагнитол — небольшое предельно допустимое количество символов в названии файла. Так например, если имя файла содержит больше 15 символов, то вполне может быть, что эту песню из колонок своего автомобиля вы никогда не услышите.
Ограничение максимального битрейта до 320 kbps. Это значение тоже придётся принять как данность, если ваша акустическая система не способна справиться с аудиофайлом большей скорости воспроизведения.
Теперь выделим несколько часто встречающихся причин, по которым магнитола не играет музыку с флешки совсем, даже выборочно:
- Тип файловой системы. Выбираем тип файловой системы для флешки в автомобиль стоит остановиться на FAT32 или просто FAT, для многих аудиосистем форматирование флешки в NTFS строго противопоказано из-за проблем с совместимостью.
Слишком большой объём накопителя. Здесь всё должно быть понятно: некоторые модели аудиосистем (особенно это касается встроенных с завода головных устройств) имеют ограничение на максимальный объём флешки, с которым они способны работать. То есть, некоторые магнитолы не будут определять при подключении флешку объёмом 64 Гб, другие — 32 Гб и так далее.
- Расположение песен в папках. Ещё одно ограничение, с которым сталкиваются некоторые автолюбители — то, что магнитола не видит песни в папках. Поэтому, если вы записали на флешку несколько папок с музыкой, а они не воспроизводятся в автомобиле, то, вероятно, есть смысл скинуть музыку в корневой каталог флеш-накопителя.
Русские имена папок. Эта проблема встречается реже остальных, но и с таким можно столкнуться. Суть в том, что файлы, которые расположены в каталогах, имеющих в названии кириллические символы, могут быть просто не считаны магнитолой. При этом треки, имена которых написаны на русском языке, могут проигрываться безо всяких проблем.
- Ограничение на количество файлов в папке и на общее количество песен на USB-накопителе. Если вы любите возить в автомобиле большую библиотеку музыки на случай долго дороги, то нужно помнить, что некоторые магнитолы не способны прочитать больше 99 файлов в одной папке и больше 999 файлов на флешке всего (иногда это цифра может быть меньше, иногда — больше).
Отсутствие поддержки USB 3.0. Несмотря на то, что спецификация USB 3.0 была обнародована ещё в 2008 году, оборудование от некоторых производителей всё ещё не может похвастаться поддержкой данного интерфейса. И хотя стандарт USB 3.0 обладает обратной совместимостью с версией 2.0, порой случаются сбои в работе устройств нового поколения на части считывающей аппаратуры.
- И последняя возможная причина отказа в работе флешки на магнитоле, о которой будет упомянуто в текущей статье — присутствие посторонних файлов на флешке. Здесь всё также предельно просто, если ваша флешка не читается в магнитоле, попробуйте удалить с носителя все файлы кроме, непосредственно, mp3 записей.
Выше были описаны основные причины, по которым может случиться так, что магнитола не видит флешку или читает не все песни с неё. Разумеется, вероятность физических или механических неисправностей устройств должна быть исключена дополнительно.
Что делать, если магнитола не читает флешку
Если несколько лет назад флешки в качестве носителя информации для магнитол были диковинкой, то сегодня это наиболее популярный, и, можно сказать, даже стандартный накопитель, который используется в автомагнитолах. Они более удобны, компактны, вместительны. Не стоит забывать и о том, что диски, кассеты больше подвержены механическим повреждениям, чем USB-накопители. Несмотря на ряд вышеизложенных положительных качеств, проблемы у водителей при работе с флешками тоже бывают. Чтобы понять, почему магнитола не читает флешку и попытаться решить эту проблему, нужно для начала разобраться в чём именно неисправность. Ведь сложности могут возникать как с носителем или его содержимым, так и с самим считывающим устройством. Разберём наиболее распространённые причины, почему не работает флешка и возможные варианты устранения неполадок.
Не читается флешка: как выявить и устранить проблему
Как правило, причина того что магнитола не видит флешку кроется в самом накопителе: поломка USB-накопителя или наличие ошибок и проблем с данными на нём.
Флешка не играет. В чём причина?
- Сломалась флешка. Чтобы понять, что она сломалась, нужно попытаться подключить её к какому-то другому устройству, к примеру, к компьютеру, ноутбуку либо же к другому, заведомо рабочему, магнитофону с USB-разъёмом. Если он не видит её, индикатор на флешке не загорается — то, как правило, на ней можно ставить крест. Вы, конечно, можете попытаться оживить её в сервисе, но это достаточно дорого, затраты не оправдают себя. Проще купить новую. Другой вопрос, если там была ценная информация. То тут уже стоит повозиться и попытаться реанимировать накопитель.
- Вирусы. Сегодня поражение вирусами электронных файлов встречается достаточно часто. Потому стоит проверить её на вирусы с помощью антивирусных программ. Как правило, на компьютерах и ноутбуках они установлены. Если же нет, то можно скачать одноразовую программу, к примеру, лечащую утилиту от Dr. Web и проверить содержимое.
- Разные файловые системы у носителя и считывающего устройства. Проблемы с файловой системой могут проявляться в случае первичного подключения этого накопителя к магнитоле либо же после форматирования. Дело в том, что автомобильные магнитофоны, как правило, работают с определёнными файловыми системами. С какими именно можно найти в инструкции по эксплуатации. Чаще всего это FAT32, но бывает и NTFS или FAT. Потому, после изучения инструкции и выявления нужной файловой системы для вашей автомагнитолы, следует подключить её к компьютеру и отформатировать её, перевести в нужную файловую систему.
Важно помнить! Форматирование удаляет все файлы с устройства, потому если там есть что-то важное, информацию стоит предварительно скопировать на другой диск.
- Несовместимость форматов аудиофайлов. Если флешка работает, но не проигрывается определённая композиция или несколько штук, то здесь проблема связана и форматом аудиофайлов. Узнать, какие файлы подходят для вашей магнитолы, вы сможете все с той же инструкции по эксплуатации. После этого просто закачивайте композиции в нужном формате. Если вдруг чего-то найти не удалось — на помощь подойдут программы-конвертеры аудиофайлов.
- Ошибка названия файла. Если флешка не воспроизводит определённые композиции, то причина может быть ещё связана и с подписью файла. Проблема в том, что некоторые устройства не видят файл, если он написан кириллицей. Для того чтобы все заработало, нужно просто переименовать все файлы, их названия написать латиницей.
- Ошибка в описании файла. Это так называемые теги. Именно они могут мешать прочитать тот или иной аудиофайл. Такое бывает со старыми аудиозаписями, с файлами 90-х годов. Убираются теги с помощью соответствующего программного обеспечения.
- Объём носителя. Большой объём флешки может также послужить причиной того что флешка не читается. Более старые модели магнитофонов просто не в состоянии увидеть USB-накопители большого объёма. Их потолок 2–4 Гб, а для некоторых, ну очень устаревших моделей, даже 512 МБ.
Как определить, что сломалась магнитола?
Вторая группа неисправностей связана с проблемами в самом проигрывающем устройстве. Что может сломаться? Чаще всего ломается USB-разъём. Это связано с неаккуратным подключением и отключение переносных устройств. Для начала стоит попытаться подключить флешку ещё раз, и если она все равно не определяется, то ремонт сделать можно будет лишь в мастерской.
Иногда выходит из строя и автомагнитола. Первое, что можно сделать, это попытаться перезагрузить её, сбросить настройки до заводских. Ведь это может быть обычный системный сбой, который после перезагрузки, сбрасывания настроек может и пройти. Иногда помогает перепрошивка автомагнитолы. Но что делать, если проблема все равно не устраняется? Всевозможные варианты неисправности флешки или некорректности данных уже исключены, перезагрузка, перепрошивка, сброс настроек тоже не помогают. В таких случаях самое время обратиться в сервис к специалистам, которые выявят и устранят проблему.
Почему моя SD-карта не работает или не читается?
Обновлено: 31.08.2020, Computer Hope
Карты SDотлично подходят для хранения цифровых носителей, таких как фотографии или видеоклипы, в цифровых камерах, видеокамерах, MP3-плеерах и телефонах. Ниже приведены некоторые из причин, по которым эти карты могут не работать с компьютером.
Проверьте SD-карту
Если SD-карта работает с вашим устройством (например, вы можете видеть изображения на камере), но не работает с вашим компьютером, можно с уверенностью предположить, что устройство чтения карт компьютера имеет проблемы.Временный обходной путь — подключить камеру, телефон или другое устройство к компьютеру с помощью кабеля USB с SD-картой в устройстве. После подключения вы можете передавать данные с устройства на компьютер без использования SD-карты на вашем компьютере. Перейдите к проверке USB-адаптеров, чтобы начать устранение неполадок и поиск более постоянного решения.
Если SD-карта не работает с вашим устройством (например, камерой) и не распознается вашим компьютером, возможно, SD-карта неисправна. Пропустите проверку защиты от записи, чтобы начать устранение проблем, связанных с SD-картой.
ЗаметкаЕсли ваш смартфон не может прочитать SD-карту, возможно, карта была отформатирована на устройстве, несовместимом с операционной системой вашего телефона. Если у вас возникла эта проблема, посетите веб-сайт производителя вашего телефона для получения поддержки.
Встроенный кардридер
Некоторые портативные и настольные компьютеры имеют встроенное устройство чтения карт памяти. Устройство чтения карт памяти может работать неправильно и не считывать карту памяти.
Если у вас есть доступ к другой карте памяти, вставьте ее в компьютерный ридер, чтобы проверить, читается ли она.Если он читается, ваша карта памяти неисправна и, вероятно, ее необходимо заменить. Если другая карта памяти также не читается встроенным устройством чтения карт памяти, вероятно, устройство чтения карт памяти не работает. Вам потребуется обратиться в авторизованный сервисный центр для проверки и ремонта или замены устройства чтения карт памяти на вашем компьютере. Вы также можете попробовать использовать внешний USB-кардридер.
Проверка USB-адаптеров
Если вы пытаетесь получить доступ к SD-карте с помощью устройства чтения карт USB, которое подключается к USB-порту компьютера, попробуйте следующие предложения.
Использовать задние порты USB
Если у вас есть компьютер с передним и задним портами USB, и устройство чтения подключается к передним портам, попробуйте использовать задние порты USB.
Отсоедините и снова подсоедините USB-кабель
Убедитесь, что разъем USB надежно вставлен в порт USB. Вы можете проверить его подключение, отключив разъем USB и снова подключив его к порту USB.
Также убедитесь, что разъем USB надежно подключен к кард-ридеру.Если это соединение ненадежно, это может привести к тому, что устройство чтения карт не будет работать должным образом или вообще.
Отключить и перезагрузить компьютер
Отсоедините разъем USB, перезагрузите компьютер и снова подключите разъем USB к порту USB. Иногда это сбрасывает соединение и позволяет устройству снова работать правильно и читать SD-карту.
Установить доступные драйверы
Некоторые USB-устройства чтения карт памяти могут иметь драйверы, доступные на веб-сайте производителя. В большинстве случаев Windows автоматически обнаруживает и устанавливает стандартные драйверы, но некоторые устройства чтения карт могут лучше работать с драйверами, разработанными специально для этого устройства.
Тестирование различных типов цифровых карт памяти
Если ваш USB-кардридер может читать типы цифровых медиа-карт, попробуйте прочитать другую карту, чтобы проверить читатель. Если невозможно прочитать более одной карты, возможно, устройство чтения карт USB неисправно и не может читать карты SD.
Вдавите карту чуть сильнее
С некоторыми кардридерами, возможно, придется вдавить SD-карту немного сильнее. Не пытайтесь вставить SD-карту в слот с силой, но попробуйте нажать немного больше, чем обычно, чтобы убедиться, что она плотно вставлена в слот.
На моем компьютере нет значка диска
После установки SD-карты в устройство для чтения карт, если в «Мой компьютер» нет буквы диска для доступа к SD-карте, возможно, на компьютере недостаточно виртуальной памяти. Чтобы решить эту проблему, закройте все открытые программы и дайте компьютеру простаивать несколько минут. Снова вставьте SD-карту и посмотрите, появляется ли буква диска.
Кроме того, если на вашем компьютере установлена Windows Vista, вам может потребоваться загрузить и установить патч, чтобы исправить известную ошибку, связанную с проблемами чтения SD-карт в Windows Vista.
Проверить защиту от записи
Многие SD-карты имеют функцию защиты от записи, которая включается и выключается переключателем на левой стороне SD-карты. При включенной защите от записи файлы не могут быть изменены.
Если на вашей SD-карте есть переключатель защиты от записи, убедитесь, что он отключен, или поверните в противоположном направлении, которое указывает на «LOCK» на карте. Затем вы можете попробовать снова использовать SD-карту и посмотреть, решит ли это проблему.
Форматирование
В некоторых кардридерах карта форматируется так же, как дисковый накопитель при первом использовании на компьютере.В некоторых случаях устройство может отформатировать SD-карту таким образом, чтобы она была доступна для чтения только этому устройству и никак иначе.
ЗаметкаЕсли у вас возникли проблемы с подключением SD-карты к смартфону, возможно, она отформатирована в формате, который ваш смартфон не поддерживает.
Если и устройство (например, камера), и компьютер могут читать SD-карту, компьютер может получить доступ к носителю независимо от того, как он отформатирован.
Возможное исправление — отформатировать SD-карту, чтобы она снова стала читаемой, но имейте в виду, что это стирает карту.Форматирование должно быть последней попыткой заставить карту работать.
Замена
Если вышеуказанные решения не работают для вас, возможно, потребуется приобрести новую SD-карту в качестве замены. Как и любые другие носители, SD-карты со временем выходят из строя, в зависимости от того, как много и где они используются. Продолжительное использование или более суровые условия (экстремальные температуры или влажный климат) могут привести к выходу из строя SD-карты.
[решено] Почему мой компьютер не распознает USB-накопитель
Сводка: При попытке доступа к данным с USB-накопителя вы можете получить ошибку «USB-устройство не распознано: одно из устройств, подключенных к этому компьютеру, неисправно, и Windows не распознает его».Вы хотите знать причины и решения этой проблемы, продолжайте читать этот блог.
Может быть много факторов, которые могут привести к этой проблеме, например:
- Поврежденный или нестабильный драйвер USB
- В Windows отсутствуют важные обновления Контроллеры USB
- могут работать нестабильно или повреждены
- Поврежденный USB-накопитель или раздел
Однако вы все равно можете решить проблему и извлечь файлы с USB-накопителя с помощью решений, представленных в этом сообщении.В худшем случае вам, возможно, придется отформатировать диск, чтобы его снова можно было использовать, и потерять данные, которые были на USB-накопителе, чтобы обойти ошибку «устройство не распознано». Поэтому мы также упомянули, как вы можете восстановить свои данные с отформатированных, поврежденных, поврежденных и недоступных жестких дисков.
Решение 1. Перезапустить
Простая перезагрузка может решить множество проблем, включая проблему «USB-устройство не распознано». Отключите USB-накопитель, выключите систему, а затем отсоедините шнур питания от источника питания, поскольку современные системы не отключаются полностью, а материнская плата по-прежнему получает питание.
Затем подключите источник питания, загрузите систему и подключите USB-накопитель. Проверьте, распознан ли он и есть ли у вас доступ к диску через проводник.
Решение 2. Попробуйте другой компьютер
Попробуйте подключить USB-накопитель к другому компьютеру. Если диск не работает на втором компьютере, возможно, USB-накопитель поврежден. Вы можете попытаться восстановить USB-накопитель с помощью форматирования, но это приведет к потере данных. Прочтите, чтобы узнать, как справиться с ситуацией потери данных в таком случае.
Решение 3. Переустановите драйверы USB
Поврежденные или нестабильные драйверы USB иногда могут вызывать серьезные проблемы. Текущая проблема, с которой вы столкнулись, может быть связана с драйверами USB-накопителя. Вы можете исправить это, переустановив драйверы USB-накопителя с помощью диспетчера устройств. Выполните следующие действия, чтобы устранить проблему:
- Нажмите « Windows + S » и введите «Диспетчер устройств».
- Нажмите «Диспетчер устройств » в результатах.
- Дважды щелкните Контроллеры универсальной последовательной шины .Затем щелкните правой кнопкой мыши драйверы USB и выберите Удалить . Вы можете сделать это для всех остальных перечисленных драйверов USB.
- После удаления перезагрузите систему. Драйверы автоматически устанавливаются Windows, и это, возможно, решает USB-накопитель, который не распознал проблему.
Решение 4. Отключите все подключенные USB-устройства
Иногда слишком много подключенных USB-устройств на одном компьютере создают конфликт, который может остановить работу других USB-устройств.
Вы можете просто отключить все подключенные USB-устройства, а затем подключить USB-накопитель, чтобы проверить, решает ли это проблему и есть ли у вас доступ к файлам.
Решение 5. Исправление корневого концентратора USB
- Откройте диспетчер устройств и дважды щелкните параметр «Контроллеры универсальной последовательной шины ».
- Щелкните правой кнопкой мыши корневой USB-концентратор и выберите Свойства .
- Щелкните вкладку Управление питанием и снимите флажок « Разрешить компьютеру выключать это устройство для экономии энергии ».Затем нажмите « OK », чтобы сохранить изменения.
Перезагрузите систему и подключите диск UBS, чтобы проверить, можете ли вы получить доступ к диску через проводник.
Решение 6. Использование программного обеспечения
Если вышеупомянутые решения не помогли вам, вы можете положиться на безопасное, надежное и надежное программное обеспечение для восстановления данных, такое как Stellar Data Recovery-Standard, которое поможет вам восстановить данные с такого USB-накопителя, который не является распознается системой.
Stellar Data Recovery — Standard для Windows восстанавливает данные с поврежденных, логически поврежденных, отформатированных и даже переформатированных USB-накопителей. Выполните следующие действия, чтобы восстановить данные с USB-накопителя, которые не распознаются, и исправить диск после восстановления:
- Загрузите и установите Stellar Data Recovery — Standard на свой компьютер.
- Подключите USB-накопитель и запустите программу.
- Выберите, какие данные вы хотите восстановить — офисные документы, файлы, папки, аудио, изображения, видео и т. Д.Вы можете нажать « All Data », чтобы восстановить все типы файлов.
- Нажмите Далее. Выберите USB-накопитель из списка Connected Drives , а затем включите тумблер Deep Scan , который появляется в нижнем левом углу мастера.
- Щелкните Сканировать . Подождите от нескольких минут до часов (в зависимости от размера диска), пока данные не будут просканированы.
- После сканирования на левой панели древовидной структуры перечислены все восстановленные файлы и папки.Вы можете использовать поле поиска в правом верхнем углу окна программного обеспечения для поиска, предварительного просмотра и восстановления определенных файлов или папок. Кроме того, вы можете щелкнуть вкладку « File Type », чтобы легко просматривать определенные файлы по типу и восстанавливать их.
- Установите флажки для файлов и папок, которые необходимо восстановить, а затем нажмите кнопку « Восстановить ». Появится всплывающее окно.
- Нажмите кнопку « Обзор », чтобы выбрать место, где вы хотите сохранить восстановленные данные.Обязательно выберите другой диск.
Дождитесь завершения процесса. Опять же, это может занять некоторое время в зависимости от объема восстанавливаемых данных. После восстановления отформатируйте USB-накопитель, чтобы его можно было использовать, и переместите восстановленные файлы на отформатированный USB-накопитель.
Заключение
Используйте S.M.A.R.T. — система мониторинга накопителей, которая встроена во все современные накопители (HDD, SSD). Система мониторинга помогает вам следить за состоянием диска и принимать соответствующие меры до того, как он выйдет из строя или будет поврежден, чтобы избежать потери данных.Включите автоматическое обновление Windows. Всегда проверяйте и устанавливайте последние доступные обновления Windows и драйверы для вашего оборудования. Вы можете посетить сайт поддержки вашего поставщика оборудования и загрузить последние версии драйверов и инструментов, чтобы поддерживать вашу систему в чистоте и не допускать нестабильности. Однако в худшем случае вы всегда можете доверять Stellar Data Recovery — стандартный инструмент и восстановить ваши ценные данные, не распознав USB-устройство или любое другое устройство хранения с файловой системой FAT (FAT16, FAT32), NTFS или exFAT. .
Как решить проблему, при которой USB-накопитель / USB-накопитель не обнаружен?
10 ноября 2020 г. • Отправлено по адресу: USB Recovery • Проверенные решения
Представьте, что вы выполняете важный проект, и вдруг ваш флеш-накопитель отказывается открывать .Для большинства людей начать все сначала может быть единственным известным им способом. Не волнуйтесь; Существуют передовые методы решения таких проблем. Итак, прежде чем вы решите выбросить свой USB-накопитель или флэш-накопитель, просто знайте, что он может быть в идеальном состоянии. Прежде чем приступать к решению проблемы, лучше понять, почему проблемы с неопределяемым флеш-накопителем возникают.
, часть 1: причины, по которым перьевой диск не определяется в Windows 10/8/7
Несколько причин могут привести к тому, что флэш-накопитель не обнаружен в Windows 10 или других более ранних версиях.Запишите возможную причину, чтобы облегчить решение проблемы.
Проблемы с драйвером
Первый шаг, который нужно предпринять всякий раз, когда вы понимаете, что Windows не обнаруживает проблему USB, — это проверить, есть ли проблема с драйвером USB. Возможно, драйверы не установились соответствующим образом и перестали работать.
USB-накопитель не работает
Эта проблема может возникнуть в результате вирусной атаки, физического повреждения или нарушения питания.Если USB-накопитель не может прочитать флэш-накопитель, возможно, он мертв. Тщательный ремонт может помочь восстановить его для использования.
Проблема с портом USB
Вы можете легко обнаружить эту проблему, проверив USB-соединение других портов вашего компьютера. Помните, что ваш компьютер имеет несколько портов. Попробуйте их, подключив USB-накопитель и переключившись на другие порты. Таким образом, вы можете сразу определить, есть ли неисправный порт.
Ошибка файловой системы
Вы также можете столкнуться с проблемами, связанными с не обнаружением USB-накопителя из-за ошибки файловой системы.Это приведет к тому, что ваше устройство будет отображаться в формате RAW, что сделает его недоступным.
Часть 2: Как исправить проблему, когда USB / флэш-накопитель не обнаружен
Есть несколько способов, с помощью которых вы можете исправить флеш-накопитель, который не обнаружил проблему на вашем устройстве с ОС Windows. Давайте рассмотрим их подробнее.
Решение 1. Обновить диск
Если USB-накопитель или флэш-накопитель не установлен должным образом, вы можете решить проблему, выполнив обновление.
- Начните с подключения флэш-памяти или флеш-накопителя к ПК, затем щелкните правой кнопкой мыши параметр «Этот компьютер».
- Затем нажмите на опцию «Свойства».
- Нажмите на опцию «Диспетчер устройств».
- Проверьте часть «Дисководы» и разверните ее.
- Щелкните правой кнопкой мыши USB-накопитель , на котором необходимо обновить .
- Затем выберите опцию «Обновить драйвер».
- Произведите автоматический поиск программного обеспечения драйвера в Интернете.
- Программа обновит драйвер. После завершения процесса обновления перезагрузите компьютер.
- Подключите USB-накопитель к компьютеру еще раз, чтобы убедиться в его работоспособности.
Решение 2. Отключите и снова подключите компьютер.
Это простой способ обновить операции вашего компьютера, чтобы исправить проблемы, не обнаруженные USB. Это отключит питание компьютера и, возможно, перезагрузит все порты.
- Выключите компьютер.
- Отключите кабель питания и подождите несколько минут.
- Снова подсоедините кабель и включите компьютер.
Решение 3. Быстрый корневой USB-концентратор
USB-концентратор — это еще один метод ремонта необнаруженного флеш-накопителя.
- Откройте опцию «Диспетчер устройств».
- Затем разверните «Контроллеры последовательной шины USB» и найдите «Корневой концентратор USB ».
- Щелкните его правой кнопкой мыши и заполните «Свойства».
- Откройте вкладку «Управление питанием»
- Перейдите в поле «Разрешить компьютеру выключать это устройство для экономии энергии» и снимите флажок.
- Затем нажмите кнопку «OK» и повторно подключите USB-устройство, чтобы проверить его работоспособность.
Решение 4. Удалите USB-устройства
Если ваш USB-накопитель был установлен неправильно, вам может потребоваться его правильная установка еще раз.
- Откройте вкладку «Диспетчер устройств».
- Щелкните «Контроллеры универсальной последовательной шины», чтобы развернуть его.
- Проверьте, не обнаружено ли ваше USB-устройство.
- Щелкните правой кнопкой мыши и выберите параметр «Удалить устройство».
- Подождите несколько минут и затем правильно установите устройство USB.
Решение 5. Измените букву диска
Иногда вы обнаружите, что буква USB-накопителя совпадает с разделом на вашем ПК.В таком случае вы увидите, что компьютер не обнаруживает проблему с USB, потому что диск не отображается в Windows.
- Чтобы изменить букву диска, щелкните правой кнопкой мыши кнопку «Этот компьютер» и выберите параметр «Управление».
- Перейдите в «Управление дисками», чтобы увидеть свое USB-устройство. Затем выберите параметр «Изменить букву диска и пути».
- Затем выберите новую букву диска и нажмите «ОК». Ваш USB-накопитель должен работать с новой буквой диска. Проверьте это, чтобы узнать, обнаружено ли оно.
Решение 6. Назначьте новую файловую систему и преобразуйте формат RAW.
Когда ваш флеш-накопитель обнаружен, но не открывается, существует вероятность, что он имеет формат RAW . Вам необходимо преобразовать его в совместимую файловую систему, чтобы использовать его.
- Щелкните правой кнопкой мыши значок «Пуск» и введите «Управление компьютером», затем щелкните его.
- Зайдите в «Управление дисками» и определите свой привод.
- Щелкните устройство правой кнопкой мыши и выберите «Формат».Щелкните по нему, чтобы отформатировать устройство.
Решение 7. Переформатируйте устройство
Иногда форматирование помогает очистить USB-накопитель / флэш-накопитель от скопившихся данных.
- Подключите флешку к компьютеру.
- Подождите, пока компьютер его обнаружит.
- Щелкните диск правой кнопкой мыши и выберите параметр «форматировать».
Решение 8. Средство устранения неполадок USB
ОС Windows предоставляет бесплатный инструмент, который можно использовать для устранения возможных проблем, когда USB-накопитель не обнаружен.
- Откройте опцию «Windows USB Troubleshooter».
- Выберите «Устранение и устранение распространенных проблем USB».
- Выберите рекомендованный вариант «Обнаруживать проблемы и применять исправления для меня».
Видеоурок по исправлению нераспознанного USB-устройства
Часть 3: Восстановление потерянных данных после исправления ошибки «Не обнаружен перьевой накопитель»
Ошибка фиксации флеш-накопителя может привести к потере данных. Например, форматирование или изменение буквы диска — распространенные сценарии, приводящие к потере данных.На этом этапе вам понадобится инструмент восстановления, способный восстановить ваши данные. Recoverit Data Recovery проще в использовании, с установленными шагами.
Характеристики Recoverit
- Восстановление данных из любого сценария потери
Он может восстанавливать файлы, утерянные в результате различных сценариев, таких как случайное форматирование, неправильная работа и вирусные инфекции.
- Мощные решения для восстановления
Это приложение также поддерживает мощное восстановление данных с необработанных жестких дисков, разделов с измененным размером и многое другое.
- Поддерживает различные типы данных
Recoverit Data Recovery поддерживает более 550 форматов файлов, включая электронные письма, документы, изображения и архивы.
- Мощная поддержка алгоритмов
Он включает расширенную поддержку алгоритмов, которая помогает ускорить сканирование и алгоритмы глубокого сканирования. Он поставляется с анализатором данных, который помогает быстро решить проблему восстановления потерянных данных.
Это приложение позволяет предварительно просмотреть данные перед их утилизацией.Вы можете предварительно просмотреть различные типы и форматы, такие как JPG, RAW, DRW, MP4 и многие другие.
- Поддержка множества устройств хранения
Recoverit Data Recovery не знает границ, когда речь идет о поддержке. Вы можете использовать его на своем компьютере, камере, карте MicroSD, CF-карте, SSD и флеш-накопителе среди многих других.
Пошаговое руководство по восстановлению потерянных данных после исправления ошибки «Не обнаружен перьевой накопитель»
Шаг 1. Запустите Recoverit Data Recovery
Загрузите, установите и запустите приложение на вашем компьютере с ОС Windows.Вы можете использовать Recoverit как бесплатное приложение или зарегистрироваться для получения обновленной версии.
Шаг 2. Выберите местоположение пути
Это точное место, где произошла потеря данных. Затем нажмите кнопку «Пуск», чтобы начать процесс восстановления.
Шаг 3. Сканировать
Приложение просканирует ваше устройство и заполнит для вас доступные данные. Предварительно просматривайте их, выбирая те, которые вам нужно восстановить.
Шаг 4.Выкуп
После того, как вы проверили и подтвердили файлы, которые необходимо восстановить, вы можете продолжить восстановление данных после исправления ошибки, не обнаруженной флэш-накопителем. Нажмите кнопку «Восстановить», чтобы вернуть файлы. Вы можете сохранить их на компьютере или другом внешнем устройстве.
Часть 4: Простые советы по предотвращению потери данных
- Регулярно планируйте пожарные учения, чтобы помочь в восстановлении информации из резервных копий.
- Прекратите дальнейшее использование флеш-накопителя, пока все потерянные данные не будут восстановлены.
- Защищайте приводные устройства от статического электричества, так как это может привести к повреждению компонентов и потере данных.
- Регулярно сканируйте накопители, чтобы защитить их от вредоносных программ и вирусов.
Итог
Несмотря на наличие нескольких устройств, которые можно использовать для обмена данными с одного компьютера на другой, флеш-накопитель и USB-накопители работают. Поэтому неприятно внезапно обнаружить, что флеш-накопитель не обнаружил ошибку во время таких важных задач.Вышеупомянутые решения пригодились, чтобы вытащить вас из грязи в случае крайней необходимости. Просто попробуйте каждый из них, пока не найдете тот, который вам больше всего подходит.
Тема USB
- Восстановление USB-накопителя
- Форматирование USB-накопителя
- Исправить / восстановить USB-накопитель
- USB-накопитель Know
не работает Windows 10 | Как исправить
Сводка
Существуют различные симптомы, указывающие на то, что USB-накопитель не работает.Это может быть ваш USB-накопитель, который не распознается компьютером, USB-порт не отображается и т. Д. Следуйте инструкциям, чтобы узнать, как исправить неработающую флешку или аналогичную проблему на флеш-накопителе или флешке без потери файлов данных.
Как исправить неработающую флешку Windows 10/7?
Отключите USB-накопитель от текущего порта и компьютера и попробуйте подключить его к другому компьютеру и / или USB-порту.Если он работает с новым USB-портом или компьютером, возможно, USB-порт поврежден или не работает, либо проблема может быть в самом компьютере. И вы можете использовать EaseUS Data Recovery для восстановления данных. Убедитесь, что порт чистый, непыльный и прочный.
Подробнее …
С помощью портативной карты памяти USB и флэш-накопителя мы можем легко переносить рабочие документы, школьные документы, мультимедийные файлы с ПК или между USB-накопителями, чтобы сохранить их в качестве резервной копии или просто иметь доступ к файлам из любого места.Только когда флешка не работает, мы попадаем в беду.
Признаки того, что USB-накопитель не работает в Windows 10/7
Когда USB-накопитель не работает, ситуации могут быть разными. Наиболее частые случаи:
Исправить USB-накопитель, не работающий в Windows 10/7 без потери данных
Упомянутые выше проблемы с неработающим USB-портом являются наиболее частыми проблемами, с которыми могут столкнуться люди. Чтобы исправить определенные ошибки USB, просто щелкните оставленную нами ссылку, по которой было предоставлено соответствующее решение.
Кроме того, необходимо изучить общие методы устранения неполадок, приведенные ниже, которые показывают, что делать, если USB-накопитель не работает в Windows 10 или Windows 7.
Первый. Восстановление данных, когда флешка не работает
Всегда отдавайте приоритет своим драгоценным данным на USB-накопителе, который больше не работает. Пока Windows все еще определяет диск, вы можете загрузить программу восстановления жесткого диска EaseUS, чтобы спасти ваши документы и мультимедийные файлы большого размера.Поскольку во время исправлений существует вероятность потери данных, настоятельно рекомендуется заранее восстановить данные с проблемного USB-накопителя.
Для восстановления данных с USB-накопителя, не работающего с программой восстановления EaseUS, требуется всего три шага.
Шаг 1. Запустите программу восстановления данных USB.
Подключите USB-накопитель к компьютеру и запустите программу восстановления данных EaseUS USB на вашем ПК. Выберите USB-накопитель, помеченный как съемный, и нажмите «Сканировать», чтобы начать поиск потерянных файлов.
Шаг 2. Просканируйте все потерянные файлы с USB.
EaseUS Data Recovery Wizard тщательно просканирует USB-накопитель и найдет на нем все потерянные данные. После процесса сканирования используйте функцию «Фильтр», чтобы отфильтровать файлы определенного типа. Вы можете проверить и предварительно просмотреть найденные файлы USB в этой программе.
Шаг 3. Восстановите все потерянные файлы с USB.
Двойной щелчок позволит вам просмотреть результаты файла. Выберите целевые файлы и нажмите «Восстановить», чтобы сохранить их в безопасном месте на вашем ПК или других внешних устройствах хранения.
Второй. Исправить неработающую флешку (тремя способами)
Вам доступны три варианта.
Метод 1. Попробуйте другой порт USB или компьютер
Вставка USB-накопителя в другой USB-порт на вашем ПК или подключение его к другому ПК, чтобы исключить, что причина не в самом USB-накопителе.
Метод 2. Обновите драйвер USB
Есть еще один шанс, что с вашей USB-флешкой нет проблем, а ошибка вызвана устаревшим драйвером на вашем ПК.
Шаг 1 . Чтобы проверить наличие нового драйвера, перейдите в раздел «Компьютер», щелкните правой кнопкой мыши значок USB-накопителя и выберите «Свойства».
Шаг 2 . Перейдите на вкладку «Оборудование» и найдите «Обычное USB-устройство флэш-памяти USB». Выберите его и нажмите кнопку «Свойства» ниже.
Шаг 3 . В следующем всплывающем окне нажмите кнопку «Изменить настройки».
Шаг 4 . Когда появится новое всплывающее окно, перейдите на вкладку «Драйвер» и нажмите кнопку «Обновить драйвер».
Шаг 5 . Затем выберите первый вариант «Автоматический поиск обновленного программного обеспечения драйвера» и следуйте инструкциям.
Метод 3. Проверить и исправить ошибку раздела USB-накопителя
Если флэш-накопитель USB поврежден, поврежден или на нем есть поврежденные сектора, флэш-накопитель USB наверняка не будет работать должным образом. Если ваш USB-накопитель поврежден или поврежден, вы можете выполнить следующие действия, чтобы восстановить свой диск с помощью бесплатного диспетчера разделов — EaseUS Partition Master.Если на вашем USB-накопителе есть поврежденные сектора, узнайте, как их исправить здесь.
Шаг 1 . Вставьте USB-накопитель в компьютер и запустите EaseUS Partition Master. Щелкните правой кнопкой мыши раздел на устройстве хранения и выберите «Проверить файловую систему».
Шаг 2 . В новом окне оставьте выбранной опцию «Попытаться исправить обнаруженные ошибки» и нажмите «Пуск».
Шаг 3 . Затем EaseUS Partition Master автоматически проверит и исправит ошибку файловой системы на вашем USB.Когда это будет сделано, нажмите «Готово», чтобы завершить весь процесс.
Метод 4. Отформатируйте USB-накопитель, который не работает
Еще один эффективный способ исправить ошибки файловой системы на USB-накопителе — напрямую отформатировать его. Таким образом, вы назначаете новую файловую систему своему устройству хранения, и оно снова станет пригодным для использования. Вы можете принять последнюю меру, чтобы исправить неисправную USB-флешку, отформатировав ее и использовав как новую.
Шаг 1 .Откройте EaseUS Partition Master. Найдите свой USB-накопитель, щелкните правой кнопкой мыши раздел, который хотите отформатировать, и выберите «Форматировать».
Шаг 2 . Установите новую метку раздела, файловую систему (NTFS / FAT32 / EXT2 / EXT3) и размер кластера для выбранного раздела, затем нажмите «ОК».
Шаг 3 . Нажмите «ОК» во всплывающем окне, чтобы продолжить.
Шаг 4 . Нажмите кнопку «Выполнить операцию» на панели инструментов, затем нажмите «Применить», чтобы начать форматирование USB-накопителя.
Чистая прибыль
Когда USB-накопитель работает некорректно, это может сильно раздражать. Однако, если устройство все еще может быть обнаружено вашим компьютером, вы должны почувствовать облегчение, поскольку это означает, что файлы на нем могут быть спасены с помощью программного обеспечения для восстановления данных.
Сохраняя файлы в безопасном месте в другом месте, вы можете продолжить исправление ошибки «не работает», не беспокоясь о потере данных. Помимо проверки того, вызвана ли проблема другими устройствами, полезно исправить неисправный USB-накопитель, исправив ошибки файловой системы или форматирование.Я надеюсь, что проблему с вашим USB можно будет успешно решить с помощью представленных здесь решений.
Часто задаваемые вопросы о неработающем USB-накопителе
Для тех, у кого есть дополнительные вопросы о USB-накопителе, вы можете следить и проверять ответы под каждым вопросом.
1. Как отремонтировать флешку?
В принципе, есть три способа восстановления флэш-накопителя USB.
- Метод 1. Консервация и восстановление с помощью Windows chkdsk.
- Метод 2. Запустите проверку ошибок диска Windows.
- Метод 3. Форматирование USB в FAT32
Как метод 1, так и метод 2 могут исправить ошибки на вашем диске из командной строки. Форматирование может сбросить файловую систему USB-накопителя. После этого с помощью программного обеспечения для восстановления данных EaseUS вы сможете вернуть свои данные с вышедшего из строя флеш-накопителя без потери файлов. Вы можете обратиться за помощью к инструменту для ремонта USB-накопителей.
2. Почему мой USB-накопитель не отображается?
Если драйвер отсутствует, устарел или поврежден, ваш компьютер не сможет загрузить или получить доступ к вашему диску.Таким образом, ваш компьютер может не распознать его.
Обычно причины, по которым USB-накопитель не отображается, следующие: 1). Проблемы с драйвером USB; 2). Конфликты букв дисков; 3). Ошибки файловой системы.
И вы можете попробовать обновить драйверы USB, изменить букву USB-накопителя или сбросить файловую систему, чтобы решить эту проблему. Дополнительные сведения см. В разделе USB не отображается в Windows 10/8/7.
3. Почему у меня не работает флешка?
Будь то USB-накопитель, который не показывает проблему, если на USB-накопителе есть ошибки, поврежденная файловая система, устаревшие драйверы USB или даже потеря буквы диска, все это может не работать на компьютере.
Вы можете попробовать любой метод, показанный на этой странице в основном содержании, чтобы ваша флешка снова заработала:
- 1). Проверить подключение флешки, поменять порт USB или ПК.
- 2). Обновите драйверы флешки.
- 3). Проверить и исправить ошибки флешки.
- 4). Отформатируйте и сбросьте файловую систему флешки.
Что делать, если компьютер не распознает флешку? 8 причин, по которым флеш-накопитель становится невидимым
Что делать, если Windows не показывает подключенное устройство ? Попробуйте вернуть устройство к жизни — конечно, если это причина проблемы.Ваш компьютер может не распознавать флешку по ряду причин. В этой статье мы постараемся разобраться с основными проблемами. Советы будут даны в определенной последовательности, чтобы помочь вам быстрее и проще найти причину.
Содержание:
Неработоспособность устройства
В первую очередь необходимо проверить работоспособность самой флешки. Если один компьютер не распознает его, попробуйте это на другом ПК: если он там работает, вы можете перейти к следующему шагу.Обратите внимание на светодиод (который есть у майских флешек). Если он не горит, это может быть сигналом к тому, что ваша флешка «умерла» и теперь ни на что не годна.
Возможно, вам будет интересно прочитать статью «Как отремонтировать флешку».
Неработоспособность портов USB
Попробуйте другое устройство с портом USB, на котором ваша флешка не была распознана, и посмотрите, правильно ли оно работает. Этим устройством может быть другая флешка, принтер, сканер или телефон и т. Д. Другой способ — попробовать вставить флешку в другой порт.
Системный блок обычно имеет порты USB на передней и задней панели, так что попробуйте и их.
Вирусы / антивирусы
Часто причиной того, что флешка становится «невидимой», могут быть вирусы. Антивирусное программное обеспечение может заблокировать доступ к флеш-накопителю, если сочтет, что существует потенциальная угроза безопасности компьютера. С определенной долей риска можно попробовать отключить антивирус и снова воткнуть флешку.
Фактически, если у вас отключена опция автозапуска (эту опцию можно отключить в скрытых настройках), и вы не собираетесь ничего запускать со своей флешки, никакие вирусы на таком диске не должны заразить ваш компьютер.Если компьютер начинает распознавать флешку после того, как вы отключили антивирус, скопируйте все нужные файлы с флешки и тщательно проверьте их с помощью антивируса, прежде чем открывать их.
Настройки BIOS
Часто бывает, что порты USB отключены в настройках BIOS. Это можно сделать по ряду причин, но если компьютер не распознает флеш-накопитель, настоятельно рекомендуется заглянуть в BIOS. В этом случае ваш компьютер может испытывать трудности с распознаванием не только флеш-накопителя, но и других носителей данных и устройств на базе USB!
При запуске ПК нажимайте F2 или Del (в зависимости от модели ПК), пока не увидите синюю таблицу с настройками (на самом деле это BIOS).Затем нужно найти там настройки USB (часто бывает просто надпись типа «Configuration USB»). Поскольку в меню BIOS может существовать множество вариантов, было бы трудно показать вам единственный правильный способ. Однако все пункты меню обычно перечислены в интуитивно понятном порядке.
Более современные компьютеры не имеют BIOS, но по определенным причинам они используют режим UEFI (United Extensive Firmware Interface), который заменил старый добрый BIOS.
Далее убедитесь, что USB-контроллер и другие вкладки, относящиеся к USB, включены. Если это не так, вы должны включить их (измените значения на Enabled).
После изменения настроек убедитесь, что вы сохранили их перед перезагрузкой. Вы можете выйти из BIOS одним из двух способов: с сохранением или без сохранения текущих настроек. В меню справа или внизу вы увидите кнопки для выхода. Выберите тот, который говорит «Сохранить и выйти».
Назначение буквы уже распознанного устройства
Очень часто флешке, вставленной в USB-порт, может быть присвоена буква диска, который Windows уже использует в системе.Чтобы исправить эту ошибку, перейдите в Панель управления и откройте вкладку Администрирование. Затем запустите вкладку Computer Management.
Теперь вам нужно выбрать в левом столбце опцию «Управление дисками». В центре вы увидите все диски и носители данных, подключенные к системе. Флэш-накопитель будет отмечен как Съемный носитель. Щелкните его правой кнопкой мыши и выберите параметр «Изменить букву диска». Измените его на букву, которую ваша система никогда раньше не использовала (перейдите на этот компьютер, чтобы узнать, какие буквы уже назначены).
Устаревшие драйверы
Часто причиной того, что USB-накопитель становится невидимым, является отсутствие необходимого драйвера в системе. Если у вас старый компьютер, флешки размером более 32 ГБ не будут распознаваться. Однако непонятно, зачем нужны такие большие диски (их надежность далека от совершенства).
Ошибка чтения файловой системы USB-накопителя
Эта проблема чаще всего затрагивает старые компьютеры. Например, Windows 95/98 / ME просто не видит файловую систему NTFS. Поэтому носитель данных с такой файловой системой не распознается более старой ОС.Устранить проблему можно, загрузив специальное программное обеспечение или драйверы, позволяющие компьютеру «видеть» флешку.
Забитый разъем в USB-накопителе или USB-порту
Это тоже случается, но довольно редко. Когда флешку часто носят в кармане или как брелок и т. Д., Ее контакты могут покрываться пылью. Если его не соскрести, некоторые модели флеш-накопителей могут быть трудно распознать или прочитать информацию, они исчезнут из системы, зависнут и так далее.
В заключительной части статьи хотелось бы сказать еще кое-что.Очевидно, вы начинаете думать о необходимости восстановления данных, когда ваш компьютер отказывается видеть вашу флешку, и обращаетесь к программному обеспечению для восстановления данных с флешек или карт памяти.
Хотя эти программы иногда творят чудеса, они не всемогущи. Минимальное требование для восстановления потерянных файлов с флэш-накопителя — это то, что ваш компьютер должен распознавать его как съемный носитель. Вот почему вы должны убедиться, что ваш компьютер может это сделать.
Шесть причин, почему внешний диск может работать медленно
Прочтите о методах ускорения внешнего жесткого диска и о том, что заставляет его работать медленно.Сейчас переносить фильмы, игры и другие файлы удобнее с внешнего жесткого диска, чем с флешки или DVD. Во-первых, скорость копирования значительно выше: от 30-40 МБ / с для внешнего диска против 10 МБ / с для DVD). Во-вторых, вы можете записывать и стирать информацию на жесткий диск столько раз, сколько захотите, и делать это быстрее, чем с DVD. В-третьих, с внешним диском можно переносить десятки и сотни различных файлов. Емкость современных внешних дисков составляет 2-6 ТБ, а небольшой размер позволяет носить их просто в кармане.
Содержание:
Обзор проблемы
Однако иногда внешний диск может работать медленно, и по непонятной причине для этого — никто не ронял, не ударял, не клал под воду и т.Что делать в этом случае? Попробуем рассмотреть все самые распространенные проблемы и способы их решения.
Важно! Прежде чем писать о том, что замедляет работу жесткого диска, хотелось бы сказать пару слов о скорости копирования и записи информации с внешнего диска. Начну с примеров.
При копировании одного большого файла скорость будет намного выше, чем при копировании нескольких маленьких. Например, при копировании на диск AVI-файла размером 2-3 Гб скорость может составить ~ 20 Мб / с, а при работе с сотней картинок в формате JPG она упадет до 2-3 Мб / с.Поэтому лучше сначала сжать сотни имеющихся картинок в архив, а уже потом отправлять их на другой диск. В этом случае скорость будет не такой медленной.
Причина № 1: прошло много времени с тех пор, как вы запускали дефрагментацию диска + проверку файловой системы
Windows не всегда помещает файлы на диск в один большой кусок в одном месте. В результате, прежде чем получить доступ к определенному файлу, все эти части должны быть прочитаны, то есть тратить больше времени на чтение всего файла.Если таких фрагментов на диске становится все больше, то его производительность и общая производительность системы снизятся. Этот процесс известен как фрагментация (на самом деле все обстоит не так, но их лучше объяснить простым языком, чтобы помочь каждому пользователю понять принцип).
Для исправления ситуации нужно произвести обратный процесс — дефрагментацию. Перед запуском очистите жесткий диск от мусора (ненужных и временных файлов), закройте все ресурсоемкие приложения (игры, торрент-клиенты, фильмы и т. Д.).
Как запустить дефрагментацию внешнего диска?
Перейти к компьютеру (или этому компьютеру, в зависимости от версии вашей операционной системы). Щелкните правой кнопкой мыши по нужному диску и перейдите в его Свойства. На этой вкладке откройте Инструменты и нажмите Оптимизировать.
В появившемся окне Windows сообщит вам о состоянии фрагментации диска и о том, нужно ли его дефрагментировать.
Файловая система может оказывать значительное влияние на фрагментацию (вы можете увидеть ее тип в свойствах диска).Например, система FAT 32 (когда-то очень популярная) действительно работает немного быстрее, чем NTFS, но более уязвима для фрагментации. Более того, он не позволяет размещать на диске файлы размером более 4 ГБ.
Причина № 2: логические ошибки, плохие секторы
В общем, вы можете не осознавать, что на вашем диске есть некоторые ошибки, потому что они могут накапливаться в течение длительного времени, никоим образом не показывая их наличия. Такие ошибки чаще всего возникают из-за неправильной адресации программного обеспечения, конфликта драйверов, внезапного отключения электроэнергии (из-за отключения электроэнергии) или зависания во время активной адресации компьютера к жесткому диску.
Кстати, Windows часто запускает утилиту для проверки диска на наличие ошибок после перезагрузки (многие из вас могли заметить это при попытке включить компьютер после отключения электроэнергии).
Что касается внешнего диска, то его лучше проверять на наличие ошибок с помощью Windows. Для этого перейдите в «Компьютер», затем щелкните правой кнопкой мыши на диске и перейдите в «Свойства». Следующим шагом является переход на вкладку «Инструменты» и выбор функции «Проверить», чтобы проверить диск на наличие ошибок файловой системы.
Если компьютер зависает при открытии вкладки «Свойства» внешнего диска, вы можете запустить проверку диска из командной строки.Для этого нажмите комбинацию WIN + R, введите CMD и нажмите Enter.
Для проверки диска необходимо набрать команду типа: CHKDSK F: / F / R, где F: — буква диска; / F / K — безусловная проверка с исправлением всех ошибок.
Несколько замечаний о сбойных секторах
Плохие сектора — это те сектора жесткого диска, которые не могут быть прочитаны. Когда их слишком много на жестком диске, файловая система не может изолировать их, не влияя на производительность диска (и его работу в целом).
Причина № 3: несколько приложений работают с диском в активном режиме
Очень частой причиной медленной работы диска, даже если он не внешний, является большая нагрузка.
Например, вы можете одновременно загружать на свой диск несколько торрент-файлов, смотреть фильм с одного диска и проверять один и тот же диск на вирусы. Можете ли вы представить себе, сколько тяжелой работы вы вложили в диск? Вполне естественно, что он может начать тормозить, особенно если это внешний жесткий диск (и что еще хуже, у него нет дополнительного источника питания).
Самый простой способ узнать, насколько загружен диск на данный момент, — это войти в диспетчер задач (нажав CNTRL + ALT + DEL или CNTRL + SHIFT + ESC).
Могут существовать некоторые «скрытые» процессы для загрузки диска, которые вы никогда не увидите без диспетчера задач. Мы рекомендуем закрыть все запущенные программы и понаблюдать за поведением диска: если ваш компьютер перестанет зависать и замедляться, вы можете увидеть, какая программа портит вам удовольствие.
Чаще всего это торрент-клиенты, программное обеспечение P2P (подробнее см. Ниже), видеоредакторы, антивирусное программное обеспечение и другие приложения, предназначенные для защиты вашего ПК от вирусных угроз.
Причина № 4: Торренты и программное обеспечение P2P
Торренты сейчас в моде, и многие люди покупают внешний диск для загрузки информации прямо здесь. В этом нет проблемы, но часто внешний диск при этом тормозит — скорость загрузки падает, и отображается сообщение о перегрузке диска.
Чтобы избежать этой ошибки и повысить производительность диска, вам следует соответствующим образом настроить торрент-клиент (или любое другое приложение P2P, которое вы используете): уменьшите количество одновременно загружаемых торрент-файлов до 1 или 2.Во-первых, скорость их загрузки будет выше, а во-вторых, нагрузка на диск будет меньше; убедитесь, что файлы с одного торрента скачиваются друг за другом (особенно, если их много).
Причина № 5: Недостаточное питание, порты USB
Некоторым внешним дискам может потребоваться больше энергии, чем обеспечивает ваш порт USB. Дело в том, что разные диски имеют свои пусковой и рабочий токи: т.е. диск будет распознан при подключении к компьютеру и вы увидите файлы, но работа с ними будет очень медленной.
Кстати, если вы подключаете диск к USB-порту передней панели, попробуйте вместо этого подключить его к USB-портам на задней панели. Рабочие токи также могут быть недостаточными при подключении внешнего жесткого диска к нетбукам и планшетам.
Есть два варианта, как проверить, является ли это причиной, и устранить проблему замедления, связанную с недостаточным питанием:
- Приобретите специальный разъем USB, один конец которого должен быть подключен к двум портам USB вашего ПК (ноутбук), а другой конец должен быть подключен к USB-порту внешнего накопителя;
- В продаже имеются концентраторы USB с дополнительным питанием.Этот вариант даже лучше, потому что вы сможете использовать его для подключения сразу нескольких дисков или любых других устройств.
Причина № 6: Поврежденный диск
Вполне возможно, что ваш диск подходит к концу срока службы, особенно если вы наблюдаете следующее, помимо более медленной работы:
- ваш диск издает дребезжащий звук при подключении к ПК и вы пытаетесь прочитать некоторые данные с диска;
- ваш компьютер зависает при обращении к диску;
- вы не можете проверить диск на наличие ошибок, потому что программа просто зависает;
- светодиод на диске не мигает, или Windows вообще не распознает диск (кстати, в этом случае ваш кабель для передачи данных мог быть поврежден).
Внешний жесткий диск может быть поврежден легким ударом (даже если вы думаете, что это было легкое). Постарайтесь вспомнить, случайно ли вы что-нибудь уронили на диск.
Был случай, когда с полки на диск упала небольшая книга. Абсолютно ничего по виду, без трещин и царапин, диск заставлял компьютер зависать, издавал дребезжащий звук и так далее. В нормальное состояние компьютер вернулся только после того, как диск был отключен от USB-порта.
В заключение этой статьи мы хотели бы отметить, что любая из шести указанных причин, замедляющих работу внешнего диска, также может привести к потере данных.Поэтому, если на вашем диске есть важные данные и вы начали замечать его некорректную работу, мы рекомендуем вам создать резервную копию таких данных. Это важно, потому что высока вероятность того, что вам придется использовать программное обеспечение для восстановления данных или обращаться в специализированные сервисные центры.
.
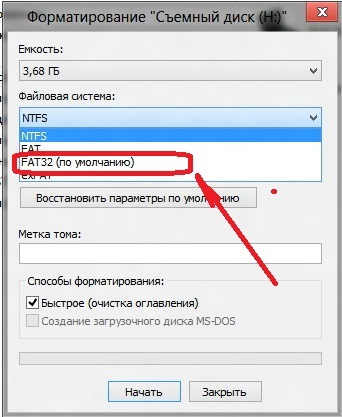

 В таких случаях нужно отформатировать носитель.
В таких случаях нужно отформатировать носитель.