Что делать, если автомагнитола не читает флешку
Большинство автомобилистов стремятся повысить уровень комфорта в своём любимом транспортном средстве. Чтобы не скучать в дороге, ехать не только с ветерком, а в сопровождении оригинальной музыки, в переднюю панель внедряют автомагнитолы нового поколения, готовые считывать музыку с флешки. Это очень удобно, поскольку музыкальную подборку можно делать по собственному усмотрению, а также менять её неограниченное количество раз. Кроме этого, флешки более устойчивы, поэтому способны прослужить достаточный период времени по сравнению с оптическими дисками.
Чтобы устранить проблему чтения флешки автомагнитолой, необходимо узнать причины возникновения ошибки.
К сожалению, автомобилистам иногда приходится огорчаться, когда они обнаруживают, что автомагнитола не читает флешку, что делать в такой ситуации они не знают, поэтому начинают шерстить просторы интернета, пытаясь найти выход из сложившейся ситуации. Если с вами тоже приключился такой казус, вы обнаружили, что магнитола перестала читать флешку, а отказаться от её использования вы не желаете, тогда ознакомьтесь с рекомендациями, как устранить волнующие вас проблемы.
Причины возникновения и пути устранения проблемы
Если вы обнаружили, что не видит флешку автомагнитола, которую вы приобрели совсем недавно, следует заподозрить технический брак. Конечно, в этом случае придётся обратиться в магазин или сервисный центр, чтобы они провели гарантийный ремонт. Однако чтобы не попасть впросак, первоначально важно убедиться, что, действительно, не только вашу флешку не читает магнитола, а и другие съёмные накопители в том числе. Позаимствуйте вторую флешку у своих знакомых, если у вас таковой нет, вставьте её в вашу магнитолу и попробуйте воспроизвести музыкальные файлы.
СОВЕТ. Если музыка, записанная на другом съёмном носителе, будет прекрасно отображаться, значит, проблема не в магнитоле, а в вашей флешке.
В этом случае возврат магнитолы или передача её на гарантийный ремонт не рассматриваются. Вам придётся вникнуть, почему в магнитоле не работает флешка. Причин много, по которым магнитола не видит флешку, что делать в этих ситуациях, можно разобраться даже самостоятельно, изучив рекомендации опытных пользователей.
Основные причины
Если ваша магнитола используется вами продолжительный период времени, на неё уже не распространяются гарантийные обязательства, тогда можно первоначально самостоятельно провести диагностику автомагнитолы, чтобы установить причину сбоя. В частности, следует обратить внимание на разъёмы магнитолы, на их целостность. Достаточно часто разъёмы подвергаются механическому повреждению, поэтому впоследствии они не способны обеспечить контакт со съёмным носителем.
Точно также могут быть нарушены контакты, но только внутри устройства. Конечно, обнаружить оторванные проводки невозможно, если не разобрать магнитолу. В качестве причины может выступать сгоревшая микросхема. К сожалению, определить это визуально невозможно, для этого нужны специальные устройства. Если не только флешку не видит ваша магнитола, но и оптические диски, а также не работает радио, значит, проблема серьёзная и совсем никак не связана со съёмным накопителем.
Рекомендуется проверить кнопки управления проигрывающего устройства. Часто они также перестают функционировать должным образом. К сожалению, не каждый пользователь, даже обнаружив причину, по которой не воспроизводятся музыкальные файлы, способен самостоятельно устранить проблему. Конструкции автомагнитол современного поколения удивительно сложны, поэтому многие владельцы устройств предпочитают доверить выполнение ремонтных работ мастерам сервисного центра.
Часто они также перестают функционировать должным образом. К сожалению, не каждый пользователь, даже обнаружив причину, по которой не воспроизводятся музыкальные файлы, способен самостоятельно устранить проблему. Конструкции автомагнитол современного поколения удивительно сложны, поэтому многие владельцы устройств предпочитают доверить выполнение ремонтных работ мастерам сервисного центра.
Форматирование съёмного накопителя
Если после того как вы вставили в магнитолу флешку, она определилась, но ни один музыкальный файл не воспроизводится, можно предпринять некоторые действия самостоятельно, не прибегая к помощи специалистов. Большинство автомобилистов, которые уже сталкивались с проблемой, когда не играет флешка в автомагнитоле, однозначно подтвердят, что причиной является её неправильный формат.
Чтобы устранить такую проблему, необходимо всего лишь подвергнуть ваш съёмный накопитель форматированию. Для этого подключите накопитель к USB-разъёму компьютера, кликните по появившемуся значку съёмного диска правой клавишей мышки, выберите строку «Форматировать».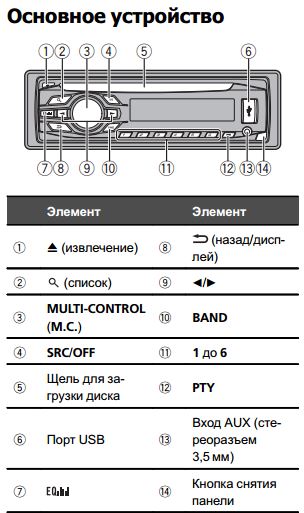
На экране появится окно, в котором будет предложено выбрать определённые параметры форматирования. Вот здесь откажитесь от поспешности, возьмите инструкцию к магнитоле, ознакомьтесь с рекомендациями производителя. В них будет указано, в каком формате магнитола будет готова считывать, воспроизводить файлы с флешки. Если форматирование посредством Windows не дало никакого результата, можно скачать специальные утилиты, позволяющие провести форматирование низкого уровня, но после этого всё равно рекомендуется провести повторное форматирование вновь посредством Windows.
Также приобретая съёмные накопители, большинство современных пользователей, ориентируются на собственные пожелания, стремясь приобрести накопитель с большим объёмом карты памяти. К сожалению, некоторые магнитолы просто не способны определять определённый тип съёмных накопителей, а также те варианты, которые сопровождаются большим объёмом памяти.
Если у вас в наличии имеется только «мощная» флешка, найдите ей —достойную замену с подходящими параметрами для использования в магнитоле. В большинстве случаев подходящим вариантом считается накопитель объёмом 2 Гб, сопровождаемый форматом FAT или FAT16.
В большинстве случаев подходящим вариантом считается накопитель объёмом 2 Гб, сопровождаемый форматом FAT или FAT16.
Прошивка магнитолы
Любые цифровые устройства производитель оснащает программным обеспечением, ориентированным на управление аппаратными средствами. Если прошивка устаревает или выходит со строя, действительно, музыка может переставать воспроизводиться. Понять, что проблема может заключаться именно в прошивке, можно, если радио отлично функционирует, а при подключении флешки или оптического диска звук упорно не воспроизводится.
В этом случае полезно ознакомиться с инструкцией производителя, в которой можно найти рекомендации относительно частоты обновления прошивки. Новую прошивку лучше скачивать с сайта производителя или с другого доверенного источника. К сожалению, часто под видом прошивки скачиваются вирусные программы. Чтобы избежать дополнительных проблем и ещё большей беды, не следует доверять сомнительным сайтам.
Съёмный носитель первоначально нужно подвергнуть форматированию, после этого записать на него файл прошивки. Далее эту флешку необходимо вставить в автомагнитолу и продолжить выполнять манипуляции, описанные в инструкции к этой магнитоле. К сожалению, единого «лекарства», плана действий нет, приходится выполнять действия, отличающиеся в зависимости от модели магнитолы. После того как процесс прошивки будет завершён, магнитолу обязательно нужно выключить, а затем сразу включить, выполнив таким способом перезагрузку, благодаря которой новая прошивка вступить в силу.
Далее эту флешку необходимо вставить в автомагнитолу и продолжить выполнять манипуляции, описанные в инструкции к этой магнитоле. К сожалению, единого «лекарства», плана действий нет, приходится выполнять действия, отличающиеся в зависимости от модели магнитолы. После того как процесс прошивки будет завершён, магнитолу обязательно нужно выключить, а затем сразу включить, выполнив таким способом перезагрузку, благодаря которой новая прошивка вступить в силу.
Итак, если случилось, что ваша магнитола перестала видеть съёмный накопитель, не нужно зря чрезмерно волноваться, впадать в отчаяние, лучше выполнить предлагаемые действия, проверить результат. Только после тщетных попыток самостоятельно устранить проблему, можно прибегнуть к услугам, предоставляемым сервисными мастерскими. В большинстве случаев проблема будет решена. Крайне редко специалисты, диагностируя съёмный накопитель, выдают неутешительный прогноз, ориентируя на то, что автомагнитола не подлежит ремонту. Во всех остальных случаях удаётся вновь вернуть успешную работоспособность устройству, обеспечивая качественное звуковоспроизведение.
В большинстве случаев проблема будет решена. Крайне редко специалисты, диагностируя съёмный накопитель, выдают неутешительный прогноз, ориентируя на то, что автомагнитола не подлежит ремонту. Во всех остальных случаях удаётся вновь вернуть успешную работоспособность устройству, обеспечивая качественное звуковоспроизведение.
Почему магнитола не читает флешку
В практике автолюбителей часто бывают ситуации, когда магнитола не видит флешку через USB вход. Рассмотрим основные причины и методы определения источника такой проблемы.
А также рассмотрим как и в каком формате форматировать флешку для автомагнитолы.
Магнитола в машине с USB входом
На большинстве современных автомагнитол есть вход USB для чтения аудиофайлов с флэшки. Такой способ хранения и воспроизведения звуковой информации более надежен, помехозащищен, информативен и удобен с точки зрения потребителя, чем CD и DVD-диски.
Многие производители постепенно отказываются от дисковых накопителей в пользу USB и других электронных средств хранения информации.
Вместе с тем у способа воспроизведения посредством USB-порта есть один принципиальный недостаток: некоторые флэшки различные автомагнитолы отказываются читать. Причем, очень часто встречается ситуация, когда одну и ту же флэшку одна магнитола читает без проблем, а другая напрочь отказывается ее «видеть».
Почему магнитола не читает флешку в машине
Основными причинами того, что автомагнитола не видит флешку USB, являются:
1. Отсутствие поддержки автомагнитолой файловой системы, в которой форматирована флэшка.
Большинство автомагнитол до 2010 года выпуска поддерживают файловые системы USB-носителя FAT32. Если магнитола еще более древняя, то она может поддерживать только файловую систему FAT16.
Новые автомобильные магнитолы, особенно штатные, могут иметь поддержку файловой системы NTFS, причем, если носитель форматирован в более «древнюю» с их точки зрения FAT32, могут возникать проблемы при чтении аудиоинформации.
Если нет достоверных сведений на магнитолу (технических характеристик), какую файловую систему поддерживает драйвер USB-порта, во многих случаях приходится последовательно переформатировать флэшку в FAT32, затем в NTFS, соответственно, записывать на нее пробные аудиофайлы.
Сделать это можно только при помощи компьютера (ноутбука, нетбука). Для этого следует щелкнуть правой кнопкой по подключенному к компьютеру съемному диску (флешке), выбрать в контекстном меню строку «форматирование»
и далее соответствующую файловую систему.
2. Невозможность чтения аудио файлов, занесенных в папки со сложной иерархией. Такой «болезнью страдают автомобильные магнитолы до 2000 года выпуска и недорогие FM-трансмиттеры.
Если плей-лист имеет вложенные папки, например, типа корневой каталог — русские песни — народные — бабкина, то, возможно, в некоторые отдаленные от корневого каталога папки войти не удастся.
Поэтому на магнитолах до 2000 года выпуска лучше записывать аудио файлы в корневой каталог, тем более, что с помощью компьютера нетрудно сформировать и переписать любой плей-лист.
3. Превышение требований по емкости флэш-носителя. Со временем емкости USB-носителей стремительно увеличиваются. Флэшки до 8 Гб, как правило, читают все автомобильные магнитолы. Что касается установки более емких носителей, следует проверить, какой объем включительно поддерживает магнитола, установленная в вашей машине.
Что касается установки более емких носителей, следует проверить, какой объем включительно поддерживает магнитола, установленная в вашей машине.
4. Неправильные (скорее всего, русифицированные) имена аудиофайлов и папок. В лучшем случае, что делают большинство нерусифицированных магнитол, — пишут имена аудио файлов в виде русских иероглифов, в худшем – отказываются их читать.
Видео — почему флешка не работает в машине и как её форматировать:
Если имена папок записаны на русском языке, возможен отказ доступа в эти папки. В любом случае, если в автомобиле установлена нерусифицированная модель магнитолы, лучше при формировании плей-листа на флэшке переименовать файлы и папки на английские литеры.
5. Невозможность чтения аудио файлов, записанных в других форматах, связанных с отсутствием соответствующих кодеков. Многие аудио файлы могут иметь различное происхождение: скачаны из интернета, записаны с DVD, отправлены друзьями. В связи с этим их форматы могут отличаться.
В связи с этим их форматы могут отличаться.
Оригинальный ODB2 сканер Scan Tool Pro Black Edition
Выполнив подключение вы сможете:
- Считывать коды ошибок и стирать их с ЭБУ.
- Вести журнал поездок и расхода топлива.
- Отображать в режиме реального времени:
- обороты двигателя;
- скорость автомобиля;
- давление масла;
- температуру охлаждающей жидкости;
- показания со всех имеющихся датчиков;
- и многое другое!
Сканер совместим с устройствами на базе iOS, Android, Windows
Каждая автомобильная магнитола имеет набор кодеков, которые определяют типы воспроизводимых аудио файлов. При покупке магнитолы на этот факт необходимо обратить внимание. Как правило, стандартный набор включает наиболее распространенные форматы mp3 и wav. Хорошие магнитолы поддерживают большинство известных форматов.
Но, если в наследство осталась магнитола в годах, а запись имеет музыкальную ценность, ее всегда можно перекодировать с помощью специальных программ-конверторов на компьютере.
6. Программные сбои магнитолы, часто встречаемые в мультимедийных комплексах с интернет-подключением в случае заражения вирусом. Сейчас нередки случаи, когда даже магнитолы, подключенные к интернет, начинают майнить. При этом её ресурсы ограничиваются практически в ноль. Даже привычным кодекам не хватает быстродействия, и аудио файл тормозит или вообще не воспроизводится. Такой же эффект можно получить, подхватив какой-нибудь вирус, даже с музыкальной флэшки.
Совет: проверяйте флэшки на вирус (хотя бы простейшим антивирусником), перед тем, как устанавливать ее в магнитолу.
7. Технические неполадки (повреждение USB-разъема, драйвера, проблемы по шине питания). Такие неполадки часто встречаются, когда USB-разъем магнитолы пытаются использовать для зарядки автогаджетов.
Помните: в большинстве автомагнитол USB-разъем предусмотрен только для установки исправной флэшки (если дополнительное назначение не оговорено в технических характеристиках магнитолы).
8. В автомагнитолах (либо флэшках) сомнительного происхождения есть еще одна причина — «ни с того ни с сего». Флэшки, на которых записана информация в совершенно идентичных форматах с одинаковой файловой системой и объемом, одна читается, другая – нет. В этом случае приходится индивидуально подбирать флэшки под магнитолу, и ничего не поделаешь.
Как расшифровать код ошибки и исправить её
Некоторые «умные» автомобильные магнитолы сообщают на дисплей информацию, что им конкретно не нравится в USB-носителе.
Например, такие коды ошибок:
- ERROR 23 – несоответствие файловой системы FAT32 или NTFS;
- ERROR-PROTECT – отсутствие в магнитоле кодека Windows Media;
- CHECK USB – ошибка по питанию USB-порта;
- ERROR 19 – кириллица в именах файлов, сложная иерархия, отсутствие соответствующего кодека и т.
 д.
д.
О других типах и кодах ошибок можно получить информацию в руководстве по эксплуатации автомобильной магнитолы определенной марки.
Ошибка 19 на магнитоле Пионер: флешка не читается
Видео — как исправить ошибку 19 на магнитоле Пионер, когда она не видит флешку:
Как записать музыку на флешку для автомагнитолы: общие советы
Используйте флэшку объемом не более 8 Гб.
Наиболее распространенный формат флешки для автомагнитолы FAT32.
Записывайте аудио файлы в корневой каталог, в крайнем случае, в папки, которые расположены прямо в корневом каталоге.
Формат файлов – wav или mp3.
Имена файлов и папок переводите на латиницу (если они имели кириллический вид).
Не используйте старые флэшки, тем более, сомнительной исправности. Ими вы можете выпалить порт.
Проверяйте флэшку на вирус (конечно, если вы вставляете ее в современный мультимедийный комплекс).
Не заряжайте гаджеты от автомагнитолы (не используйте USB-разъем не по прямому назначению).
Основные точки подключения сигнализации с автозапуском, какие при этом есть нюансы.
На что следует обращать внимание и по каким параметрам следует выбирать флешку (карту памяти) для видеорегистратора.
Если запотевают стекла в машине изнутри https://voditeliauto.ru/sovety-voditelej/zapotevayut-stekla-v-mashine-iznutri-chto-delat.html что можно делать в этом случае.
Видео — распространенная ошибка 19 на магнитоле Пионер (флешка не читается) может быть решена через настройки:
Может заинтересовать:
Выбрать видеорегистратор: незаменимый гаджет для водителя
Добавить свою рекламу
Сканер для самостоятельной диагностики автомобиля
Добавить свою рекламу
Подобрать любую автохимию для вашего авто Добавить свою рекламу
Некоторые водители предпочитают видеорегистратор в виде зеркала
Добавить свою рекламу
Как включить музыку в машине через USB и слушать на магнитоле
Если вы до сих пор не знаете, как включить музыку в машине через USB, значит, и не пробовали. Ведь все мероприятия по подключению здесь сводятся к банальному подсоединению носителя к автомагнитоле. Никаких настроек, драйверов (тьфу-тьфу), и других долгих и непонятных действий.
Ведь все мероприятия по подключению здесь сводятся к банальному подсоединению носителя к автомагнитоле. Никаких настроек, драйверов (тьфу-тьфу), и других долгих и непонятных действий.
Практически, все современные магнитолы оснащены USB разъемом на панели. Именно через него и удается включить музыку с флешки или телефона, который, в данном случае, играет роль носителя. В этой статье мы объясним, как слушать музыку в машине на магнитоле через USB, а также ознакомим со всеми возможными проблемами, которые могут случиться в пути.
Подготовительные мероприятия
- Чтобы включить музыку, ее нужно подготовить. Другими словами, составьте плейлист и закиньте его на свой носитель – скачайте на флешку, телефон, mp3-проигрыватель и т.д.
- Если планируете использовать телефон, приобретите шнур с USB-разъемом с одной стороны и входом для гаджета с другой. Кстати, если на зарядном устройстве отсоединяется адаптер (вилка), скорее всего, включить в машине музыку удастся с помощью родного кабеля.

- Если вы решили включить музыку в авто через USB, неизбежно столкнетесь с главным минусом такого подключения – зависимость от шнура. А потому, если ваш провод от зарядника слишком короткий, рекомендуем приобрести другой, как можно длиннее.
Этапы подключения и отключения
Итак, мы подошли к инструкциям. Сейчас вы узнаете, как включить в машине на магнитоле музыку через ЮСБ порт:
- Сначала нужно включить автомагнитолу;
- Далее, вставьте в USB разъем нужный конец шнура;
- Другой конец подсоедините к телефону в гнездо для зарядки;
- На экране гаджета появится системное сообщение «Зарядка через USB», тапните по нему;
- Выберите пункт «Передача файлов» или, если есть, «Источник звука»;
- Готово, вам удалось включить музыку на магнитоле через ЮСБ, можете переходить к инструкциям по воспроизведению;
- Если вы хотите вновь вернуться к этому уведомлению, к примеру, чтобы корректно отключить телефон, откройте шторку.
 Снова тапните по сообщению «Передача файлов» и выберите пункт «Отмена».
Снова тапните по сообщению «Передача файлов» и выберите пункт «Отмена».
Если вы ищете информацию, как подключить музыку в машине через usb без шнура, то есть, планируете вставить в гнездо обычную флешку, вышеуказанный алгоритм упростится до первых двух шагов. Требуется лишь включить магнитофон и вставить носитель, далее начнется воспроизведение.
Как воспроизвести?
В зависимости от того, насколько новый стоит в вашем смартфоне Android, воспроизведение музыки в машине через USB будет управляться либо с магнитолы, либо и с подключенного гаджета.
- В первом случае смартфон станет играть роль носителя (флешки), и только. Обработка звука и переключение треков будет осуществляться с автомагнитолы;
- Во втором, управлять воспроизведением можно будет с телефона.
 В этом случае, магнитола выполнит функции усилителя, регулятора уровня громкости, а в плеере смартфона можно будет выбирать треки, настраивать громкость, эквалайзер и т.д.;
В этом случае, магнитола выполнит функции усилителя, регулятора уровня громкости, а в плеере смартфона можно будет выбирать треки, настраивать громкость, эквалайзер и т.д.; - Ну, а если у вас не только телефон последней модели, но и не самая древняя автомагнитола, устройства сумеют синхронизироваться, и помимо всех перечисленных возможностей, вы получите доступ к полному функционалу смартфона. То есть, сможете открывать другие приложения, заходить в мессенджеры, телефонную книгу и другие разделы.
Чтобы начать слушать музыку в машине через магнитолу через ЮСБ, нужно лишь включить носитель и подсоединить его указанным способом к проигрывателю. Последний сам распознает новое подключение и запустит воспроизведение.
Преимущества USB подключения в машине
Если вы внимательно прочитали предыдущие разделы, заметили, воспроизводить музыку в машине через USB, чрезвычайно, просто. В этом и заключается главный плюс такого подключения. Еще, проводная передача не искажает качество звуковой дорожки, в отличие от беспроводного Bluetooth, например. Меломаны, которые внедрили в свои машины навороченные акустические системы, непременно оценят это преимущество. Ну и, в качестве приятного бонуса здесь выступает одновременная зарядка мобильного. Абсолютно все остальные способы подключения телефона к автомагнитоле подразумевают его быструю разрядку. А тут, одним действием вам удастся включить и музыку, и питание для батареи.
Меломаны, которые внедрили в свои машины навороченные акустические системы, непременно оценят это преимущество. Ну и, в качестве приятного бонуса здесь выступает одновременная зарядка мобильного. Абсолютно все остальные способы подключения телефона к автомагнитоле подразумевают его быструю разрядку. А тут, одним действием вам удастся включить и музыку, и питание для батареи.
Что касается минусов, мы уже писали выше, безусловно – это неудобства, связанные с манипуляциями со шнуром. Если он слишком короткий, чтобы ответить на звонок, придется его отсоединять. Если очень длинный – будет путаться и мешаться в салоне. Также USB соединение не передает на колонки машины входящие вызовы и голосовые сообщения (как, например, Bluetooth). Водитель вынужден отвлекаться от дороги, что небезопасно.
Возможные проблемы
Рассмотрим вероятные проблемы, которые могут возникнуть в процессе воспроизведения. Каковы самые распространенные причины, из-за которых не удается включить музыку в машине через USB, почему она не играет?
- Поврежден шнур.
 Осмотрите его внимательно, поищите механические изъяны – заломы, трещины, порванные участки. При наличии последних, кабель придется заменить;
Осмотрите его внимательно, поищите механические изъяны – заломы, трещины, порванные участки. При наличии последних, кабель придется заменить; - Неисправность в колонках. Чтобы протестировать этот момент, включите магнитолу привычным способом. К примеру, попробуйте включить радио. Если звук есть, дело не в колонках, если нет – проблема не с USB;
- Аудиосистема машины не читает флешку и вообще не распознает подключаемый носитель. Проверьте, исправна ли флешка.
- Объем флеш-накопителя слишком большой, поэтому магнитола не в состоянии его считать, а потому, отказывается включить. Попробуйте включить менее емкую флешку;
- Аудиофайлы записаны не в формате FAT32 (например, в NTFS). Носитель требуется отформатировать и записать музыку заново в нужном формате;
- На флешке имеются вирусы. Подключите ее к компу и проверьте с помощью антивирусной программы;
- Неисправна автомагнитола: сломан USB разъем, внутри отошел проводок или контакт, сломался процессор, отвечающий за считывание информации с накопителей и т.

Надеемся, наша статья помогла вам научиться проигрывать музыку в машине через USB, а информация из последнего блока не пригодилась. К слову, с таким подключение крайне редко случаются проблемы, да и большинство из них легко решаемы. Желаем вам приятных поездок в компании с любимой музыкой!
не видит и не воспроизводит
В сегодняшней статье – подробный разбор причин, почему магнитола не читает флешку с музыкой. Слушать аудио в машине через USB – проще простого, достаточно соединить накопитель и автомагнитолу. Далее последнюю переводят на режим воспроизведения со стороннего источника и треки начинают играть. Как видите, инструкция не сложная.
Однако, проблемы все же случаются, причем, их можно разделить на группы:
- машина вообще не видит флешку с музыкой;
- магнитола не воспроизводит музыку с флешки, но видит последнюю;
- магнитола прерывает музыку с флешки или воспроизводит треки с заиканием.

Разберем, почему так происходит, а также приведем пути «лечения» проблемы.
Головное устройство вообще не видит флеш-карту
Если ваша флешка не воспроизводит музыку в машине, потому что магнитола отказывается ее видеть, причин может быть всего две:
- Неисправна магнитола;
- Неисправен съемный диск.
Убедиться в работоспособности флеш-карты несложно, достаточно протестировать ее на другом устройстве.
Почему может не работать автомагнитола?
- Сломался USB-порт. Так бывает, если обращаться с ним неаккуратно. Также, туда может попасть пыль или влага.
- В магнитоле отошли контакты на микросхеме, отвечающей за воспроизведение через USB-порт.
- Повреждена проводка внутри аудиосистемы;
- Вышли из строя клавиши, с помощью которых осуществляется переключение на воспроизведение с внешних накопителей;
- Аудиоистема сломалась. Соответственно, при этом, она не работает полностью – не читает CD-диски, не проигрывает радио, не соединяется со смартфоном по Bluetooth;
- Программный сбой проигрывателя.

Последнюю проблему можно решить, сбросив настройки магнитолы до заводских. Узнать, как это сделать, конкретно, на вашем устройстве поможет инструкция. Все остальные неполадки сможет устранить только мастер.
Устройство видит накопитель, но не читает
Далее, давайте выяснять, почему магнитола видит флешку, но не читает музыку на ней. Обычно на дисплее при этом отображается надпись «Error» или ей подобные.
- Если аудиосистема не читает флешку, но отображает ее корневую систему (видны папки и файлы), вероятно произошел программный сбой. Рекомендуем извлечь накопитель и перезапустить проигрыватель. В крайнем случае, придется сделать сброс настроек до заводских;
- Если аудиосистема в машине видит флешку, но не проигрывает музыку, возможно, ее операционнка не распознает файловую систему стороннего накопителя. Выходом станет форматирование последнего. Большинство автомагнитол успешно читают файловую систему FAT32, меньшая часть работает с NTFS.
 Почему бы вам не обратиться к инструкции по применению своей аудиосистемы? Там обязательно должна быть нужная информация.
Почему бы вам не обратиться к инструкции по применению своей аудиосистемы? Там обязательно должна быть нужная информация.
- Еще одна причина, почему флешка не воспроизводит музыку в машине – операционка автомагнитолы не читает сами аудиофайлы, потому что они закодированы в неизвестном ей формате. Самые «легкоусвояемые» — знаменитые Mp3, Mp4, Avi, Wav. Проверьте свою музыку, и, при необходимости, перекодируйте треки. Ну, или запишите другие.
- Иногда автомагнитола не воспроизводит музыку с флешки, потому что в названии песен используется кириллица или есть пробелы. Откройте диск на компе и переименуйте такие треки.
- Еще одна частая причина, объясняющая, почему автомагнитола в машине не читает флешку с музыкой – последняя заражена вирусами. Рекомендуем вставить накопитель в компьютер и перед запуском проверить его на наличие вредоносных программ. А лучше, сразу форматировать. Кстати, нелишним будет проверить на вирусы и сам комп, ведь если вирусами заражен он, при повторной записи музыки они вновь окажутся на накопителе.

- Некоторые старые магнитолы не читают слишком емкие внешние диски. Они их видят, но отказываются воспроизводить. Рекомендуем заменить накопитель.
Некорректное воспроизведение
Теперь разберем, почему музыка на флешке на магнитоле в машине играет, но заикается. Получается, головное устройство читает диск, воспроизводит, но некорректно. С «железом» тут все в порядке. Почему тогда треки «квакают» или обрываются?
- Вероятно, вы некорректно записали их на флеш-диск. Попробуйте удалить музыку и закачать ее заново. Желательно перед перезаписью форматнуть накопитель;
- Если помехи происходят на выборочных треках, проверьте, как они названы, нет ли в имени русских букв;
- Постарайтесь избавиться от сложной иерархии. Откажитесь от «папок в папке». Либо грузите песни прямо в трей, либо в папки первого уровня, не больше, чем по 100 треков в каждую;
- Частота дискретности аудио – 128 кГц, если проще – запись, слишком, высококачественная;
- Слишком низкий класс флешки (ниже 6).
 Он отвечает за скорость воспроизведения и записи. Желательно не покупать накопитель классностью ниже 10;
Он отвечает за скорость воспроизведения и записи. Желательно не покупать накопитель классностью ниже 10; - Флеш-диск забит под завязку. Освободите чуток места, и магнитола сможет ее читать нормально.
Как проверить работоспособность флеш-диска?
Самый оперативный способ – попробовать воспроизвести накопитель с другого устройства. Лучший вариант – компьютер, операционная система которого читает все возможные форматы файловых систем.
Исправность магнитолы же можно проверить, попробовав вставить другие флешки. Если читает – значит проблема в вашем накопителе. Почему бы вам не приобрести новый?
Мы разобрали все возможные причины, почему музыка с флешки в магнитоле не воспроизводится, или устройство читает ее неправильно. Методично исключите все варианты, пока не найдете свой. Желаем удачи в поисках!
присоединить телефон к штатной кассетной магнитоле через AUX, сделать своими руками вместо cd, слушать музыку в машине, вывести напрямую кабель, впаять разъем, установка, переделка, что делать
Автомобильная магнитола не редкость, ею никого не удивить. Наоборот, ее отсутствие может вызвать ряд вопросов. Кроме как о звуковых данных, дисплей устройства информирует автовладельца о скорости и показаниях внешних огней, а также о многом другом. Но не каждая магнитола оснащена USB-разъемом. Стоит задуматься, как подключить флешку к автомагнитоле, если нет USB-входа.
Наоборот, ее отсутствие может вызвать ряд вопросов. Кроме как о звуковых данных, дисплей устройства информирует автовладельца о скорости и показаниях внешних огней, а также о многом другом. Но не каждая магнитола оснащена USB-разъемом. Стоит задуматься, как подключить флешку к автомагнитоле, если нет USB-входа.
Зачем подключать USB
Еще с 70-х годов прошлого столетия из автомобилей доносится музыка. Поначалу такая роскошь, как радио в машине, была доступна далеко не всем. Ею похвастать могли лишь представительские марки, например Волги. Промышленность не стояла на месте, и вскоре радиоприемник был оснащен кассетным магнитофоном, а потом стал поддерживать диски и даже флеш-карты.
Какую магнитолу рекомендуете покупать:Poll Options are limited because JavaScript is disabled in your browser.
Автомобилистам, в чьем железном коне нет приемника, отвечающего всем современным требованиям, расстраиваться не стоит. Установка USB в штатную магнитолу легко проводится и не требует особых навыков. Справиться с такой задачей сможет практически каждый.
Установка USB в штатную магнитолу легко проводится и не требует особых навыков. Справиться с такой задачей сможет практически каждый.
Интересующий нас вход позволяет слушать музыку с подключенной к аудиотехнике флешки (стандарта 2.0), если в машине магнитола без USB и аукс. Это удобно и востребовано. Не отвлекает водителя от управления, в отличие от ситуации, когда к магнитоле подключен телефон.
Ты водитель автомобиля?! Тогда ты сможешь пройти этот простейший тест и узнать … Перейти к тесту »
Вариант с адаптером
Подключить USB к магнитоле можно посредством специального адаптера. Сейчас существует богатый выбор таких средств. Переходник подходит не только для USB, но и для карт памяти.
Большинство магнитол на торце имеют подходящее гнездо. Необходимо проделать следующее:
- Вытащить магнитолу.
- Найти гнездо подключения.
- Отсоединить разъем дискового проигрывателя.
- Вместо него установить USB в магнитолу.

Магнитола распознает такую операцию как простую смену плеера. Если она выводит формат MP3 c дискового носителя, то сумеет и с флеш-накопителя.
Можно поступить еще проще и вставить в адаптер карту памяти со смартфона, если такая функция поддерживается.
Помимо достоинств, такое решение имеет и недостатки. Когда владелец решит сменить машину, ему придется поменять и адаптер, потому что у каждого авто свой протокол управления. А при покупке новой машины это не такая уж и острая проблема.
Модулятор
Подключение USB к штатной магнитоле можно доверить специалистам, а можно сэкономить и провести операцию самому. Желающим осуществлять прослушивание любимой музыки с флешки на помощь может прийти специальный модулятор. Он представлен устройством, который передает информацию с карты памяти или флеш-карты по радиоканалу.
Девайс нужно воткнуть в прикуриватель и настроить на необходимую частоту, которая также настраивается и на магнитоле. После этого можно наслаждаться музыкальными файлами с носителя. Если же радиодиапазон сильно засорен, наиболее эффективно будет встроить модулятор в магнитофон. Чтобы сделать это, понадобятся:
- паяльник;
- экранированные провода;
- модулятор, преимуществом которого является ПДУ;
- магнитола;
- преобразователь напряжения.
Вначале разбирают магнитолу и отсоединяют лентопротяжку или дископроигрыватель. Затем из модулятора извлекают микросхему. Плюс питания FM-модулятора необходимо припаять к плюсу магнитолы. При включении должно появиться 12В. Потом нужно подвести питание к аналогичным контактам на магнитоле. Причем минус должен контактировать с минусом. Понадобится удлинитель, чтобы вывести USB на панель.
Важно помнить о том, что у модулятора преобразователь питания свой, а на плеере свой, и зависит он от марки.
Следующий этап заключается в том, чтобы соединить аудиовыход модулятора и вход магнитолы при помощи экранированного провода. Если устройство старое и входа нет, сигнал придется подавать на предварительный усилитель напрямую. Искать его нужно, ориентируясь по экранированному проводу головки. Если все подсоединено верно, через AUX или Таре модулятор заработает.
Подсоединение USB-удлинителя к плате
Чтобы провести правильное соединение, для начала нужно тонким шилом или ножом поддеть переднюю панель и снять клипсовую защелку. Для снятия самой магнитолы понадобится отвертка-звездочка. Ею нужно открутить 4 угловых винта. Движением на себя надо вытащить магнитолу. Доставать ее нужно осторожно, чтобы не повредить разъемы сзади. Разъем для антенны снимают так:
- Поднимают фиксатор.
- Снимают разъем.
Остальные снимают путем нажатия на кнопку и вытаскивания фишки.
После этого нужно разобрать саму магнитолу. Первым делом срезают пломбу и снимают верхнюю и нижнюю крышки. Следующим шагом снимают привод CD, чтобы было удобнее работать. Главное при этом — не повредить шлейф. Его необходимо доставать со стороны привода. Дальше понадобятся:
- увеличительное стекло;
- паяльник, а лучше паяльная станция;
- 3 резистора номиналом 0 Ом.
Если поискать на плате, то место спайки будет обозначено как R25. Находится оно рядом с конденсатором С3. Помещаем SMD0603 резистор R25 номиналом 0 Ом. Остальные 2 резистора припаиваем там, где располагаются L501 и L500. Выпаиваем имеющийся резистор R212 и заменяем его на резистор номиналом 10 кОм. И добавляем еще один такой же дополнительно.
Затем впаиваем конденсатор С515, равный 0,1 микрофарада. А потом рядом устанавливаем микросборку питания ЮСБ. Впаивается конденсатор С516 емкостью 0,1 микрофарада. В конце к разъему надо присоединить кабель под USB и впаять 2 электролитических конденсатора на место конденсаторов С500 и С501. Под них нужно сделать отверстия с изнанки планки.
Вставляют электролитические конденсаторы в отверстия, соблюдая полярность. Емкость их должна быть 100 микрофарад, напряжение — до 25 вольт. После этого можно проверить устройство, подключив к автономному блоку питания. Если все в порядке, флешка должна замигать. Воспроизвести музыку в машине не удастся, пока не установлен CD-проигрыватель. Возможно возникновение проблемы с определением накопителя. Такое может случиться, если ненадежно прикреплен шлейф.
Если соблюдать все рекомендации и четко следовать инструкции, переделка пройдет легко и интересно, а вместо CD можно будет воспроизводить флеш-носитель. Мы часто переделываем вещи, которые перестали нас устраивать, главное — делать это правильно.
почему автомагнитола не видит через USB, что делать если магнитофон не воспроизводит некоторые MP3 а комп читает, не читается в машине, не играет, не работает, перестала, файлы записанные на компьютере, как сделать чтобы
Автомобильные мультимедийные проигрыватели оборудованы декодерами, воспроизводящими музыку и песни, записанные в сжатом формате на сменный накопитель. Внешнее устройство подключается через порт USB, расположенный на фронтальной части или в перчаточном ящике. Если магнитола не читает флешку с музыкой, то пользователь может самостоятельно найти причину неисправности и восстановить работоспособность изделий.
Неисправна сама флешка
Распространенной причиной, по которой магнитола не видит флешку, является ошибочный формат файловой системы или оставшийся незамеченным сбой компа при форматировании накопителя. Часть магнитофонов оборудована диагностическим блоком, выводящим на дисплей код ошибки или текстовое сообщение. На части магнитол Pioneer установлен блок диагностики порта USB с выводом на дисплей кодов. Появление текста ERROR23 указывает на использование накопителя с некорректной файловой системой.
Какую магнитолу рекомендуете покупать:Poll Options are limited because JavaScript is disabled in your browser.
Иногда устройство распознается проигрывателем, но магнитола не видит файлы или не может воспроизводить музыкальный контент. Для ремонта проводится повторное форматирование в стандарте, поддерживаемом автомагнитолой. При использовании оборудования, выпущенного до 2008 г., рекомендуется применять стандарт FAT16. Для изделий, собранных после 2010 г., допускается использование формата FAT32. Список совместимых стандартов приводится в инструкции по эксплуатации или подбирается опытным путем (при утере документов).
Встречаются плавающие дефекты, которые не имеют под собой причин возникновения. Одна и та же флешка, которая не воспроизвелась в магнитоле автомобиля, работает в соседней машине с идентичным проигрывателем. В этом случае владельцу транспортного средства придется подобрать накопитель, совместимый с установленным головным устройством. Если внешний накопитель не читается магнитолами и компьютерами, то восстановление устройства экономически нецелесообразно.
Ты водитель автомобиля?! Тогда ты сможешь пройти этот простейший тест и узнать … Перейти к тесту »
Поврежден USB разъем магнитолы
Второй по распространенности причиной, почему магнитола не читает флешку, является временная или постоянная неисправность разъема. Дефект возникает после длительной стоянки автомобиля в условиях повышенной влажности, капли воды оседают на поверхности контактов и замыкают дорожки. После просушки салона (естественным путем или при помощи кондиционера) дефект пропадает, и файлы читаются в стандартном режиме.
Неисправность возникает при длительном воспроизведении музыки с флешки, что приводит к перегреву электроники встроенного усилителя и сбоям программного обеспечения. Проблема исчезает после повторного включения головного устройства. Если музыкальный контент не воспроизводится, то рекомендуется выждать 20-30 минут для охлаждения компонентов мультимедийной установки. Для снижения вероятности повторения сбоев в работе рекомендуется снизить громкость воспроизведения.
Стандарт USB подразумевает соблюдение алгоритма при извлечении накопителя, если выдернуть карточку в процессе работы головного устройства, то возникает сбой прошивки микропроцессора.
Для восстановления работоспособности потребуется сделать принудительную перезагрузку и повторную настройку изделия.
Также контент не проигрывается после воздействия на электронные компоненты электромагнитного поля. Проблема исчезает после выхода из зоны действия поля и повторного включения автомагнитолы и накопителя.
Флешка не читается головным аудиоустройством при обнаружении ошибок шины питания порта или при некорректной работе драйвера USB. На оборудовании Pioneer на дисплее отображается ошибка CHECK-USB. Дефект возникает после попытки подключения зарядного устройства с повышенным потреблением энергии. Для восстановления работоспособности потребуется обратиться в сервисный центр. При коммутации зарядных блоков следует убедиться в совместимости изделий, порт USB не предназначен для передачи тока силой более 1 А (на части бюджетных магнитол ток снижен до 0,5-0,6 А).
Слишком большой объем памяти USB накопителя
Если не читается флешка в машине, то рекомендуется дополнительно проверить соответствие емкости накопителя и характеристик головного устройства. Проигрыватели распознают внешние диски вместимостью 4-8 Гб (зависит от модификации оборудования и версии прошивки микропроцессорного блока). Установленный накопитель большего объема не работает в магнитоле, но читается ноутбуком или персональным компьютером.
Чтобы карта памяти читалась в автомобиле, рекомендуется разбить диск на разделы, манипуляция производится на компьютере. Музыкальные произведения воспроизводятся из выбранного раздела. Допускается форматирование только части накопителя, что позволяет принудительно снизить емкость. Перечисленные методики поддерживаются не всеми моделями автомобильных мультимедийных систем. Для полноценного восстановления работоспособности рекомендуется применение накопителя с параметрами, соответствующими требованиям изготовителя магнитолы.
Неправильная запись на флешку
Если магнитола перестала читать флешку с MP3, записанную на компьютере, то дополнительной причиной является отсутствие поддержки формата композиций. Часть головных устройств не поддерживает плавающий битрейт (обеспечивающий повышенное качество звука при снижении размера файла), при этом композиции воспроизводятся компьютерным проигрывателем. Пользователю необходимо повторно записать музыку в формате, поддерживаемом проигрывателем (информация указывается в инструкции по эксплуатации).
Часть автомагнитол не распознает каталоги с многоуровневой иерархией документов и папок. При этом изделие воспроизводит некоторые файлы, которые размещены в корневом каталоге. Проигрыватели Пионер, оборудованные встроенной диагностикой, отображают на дисплее код ошибки ERROR19. Для обеспечения чтения музыкального контента требуется расположить все файлы в корневой папке. Недостатком методики является сложность поиска необходимой композиции.
Возможно возникновение проблем при использовании названий мелодий на кириллице, которая не распознается программным обеспечением. На части изделий проблема ограничивается некорректным отображением названия на дисплее, но возможны пропуски и сбои при работе. Чтобы музыка воспроизводилась полноценно необходимо перевести наименования на латинский алфавит.
Если не играет музыка на головных устройствах с доступом в интернет, то рекомендуется проверить прошивку и жесткий диск (используется на устройствах с навигационным блоком) на наличие вредоносных программ и вирусов, которые замедляют работу оборудования. Для тестирования применяется подключение компьютера, если пользователь не может самостоятельно проверить изделие, то рекомендуется обращение в сервисный центр.
7 применений USB-накопителя, о котором вы не знали
Мы все использовали USB-накопители для передачи файлов между компьютерами и резервного копирования наших файлов, но есть и другие интересные вещи, которые вы можете сделать с помощью USB-накопителя. Вы можете использовать его для блокировки и разблокировки компьютера — как в фильмах.
Вы также можете использовать USB-накопитель для быстрого подключения к беспроводной сети на всех ваших компьютерах, увеличения производительности вашего компьютера или даже для запуска веб-сервера — прямо с самого USB-накопителя.
Вот несколько удивительных способов использования USB-накопителя.
1. Используйте USB-накопитель для блокировки / разблокировки компьютера
Вы хотите заблокировать и разблокировать свой компьютер с помощью физического ключа, как это делают в фильмах? Вы можете это сделать с помощью бесплатного инструмента PREDATOR!
PREDATOR превращает USB-накопитель в устройство контроля доступа — ключ для вашего компьютера.Когда вы оставите свой компьютер, отключите USB-накопитель, и ваш компьютер будет заблокирован. Когда вы вернетесь, подключите его снова, и ваш компьютер будет разблокирован.
Это похоже на использование функции блокировки в Windows, но вам не нужно вводить пароль, когда вы вернетесь.
Когда вы отсоединяете USB-накопитель, открытые окна свернутся, а экран погаснет — подключите его снова, и экран снова включится.
Скачать: PREDATOR для Windows
2.Запускайте портативные приложения в любом месте
Одна из самых странных особенностей программного обеспечения заключается в том, что его обычно необходимо установить.Однако с портативными приложениями дело обстоит иначе.
Портативные приложения и игры можно легко скопировать на USB-накопитель, а затем запустить с любого подходящего устройства.Обычно это 32-битный или 64-битный ПК. Браузеры, инструменты электронной почты, приложения для обмена сообщениями и игры можно запускать с USB-накопителя.
Это особенно полезное решение, если вы хотите держать под рукой набор приложений, которые можно использовать на любом ПК, который может быть поблизости.Это может быть библиотека или даже интернет-кафе на курорте.
Ознакомьтесь с нашим списком лучших портативных приложений, чтобы найти множество интересных вещей для USB-накопителя.
3. Повышайте производительность с помощью ReadyBoost
Если в вашем компьютере медленный жесткий диск, ReadyBoost может помочь ускорить процесс.Когда вы включаете ReadyBoost для диска, он действует как кэш жесткого диска, кэшируя часто используемые файлы. Если чтение выполняется быстрее с USB-накопителя, а не с жесткого диска, Windows будет читать кеш-накопитель.
Вы не увидите особого прироста производительности, если у вас есть диск со скоростью 7200+ об / мин.Если у вас твердотельный накопитель, Windows не позволит вам использовать ReadyBoost, потому что кеш будет медленнее, чем ваш SSD.
Чтобы включить ReadyBoost, щелкните правой кнопкой мыши USB-накопитель в проводнике Windows, выберите «Свойства» и используйте параметры на вкладке ReadyBoost.Windows позволит вам включить ReadyBoost, только если ваш USB-накопитель достаточно быстрый, поэтому для некоторых устройств эти параметры могут быть недоступны. ReadyBoost также требует флэш-накопителя не менее 256 МБ свободного места.
4.Делайте резервные копии с помощью Win32 Disk Imager
Если вы используете USB-флешку для многих целей, возможно, будет полезно сделать резервную копию содержимого.Легкий способ сделать это — использовать Win32 Disk Imager.
Хотя Win32 Disk Imager обычно используется для записи образов загрузочных дисков на флэш-накопители, он также может создавать образы.Просто установите и запустите инструмент, вставьте USB-накопитель и выберите место назначения и имя для файла изображения . Щелкните Прочитать , чтобы клонировать содержимое диска.
Если вам нужно восстановить образ диска, просто перейдите к нему и нажмите Записать .
Скачать: Win32 Disk Imager для Windows
5.Магазин жизненно важных проездных документов
Если вы часто путешествуете, вы, вероятно, потеряли документы.Визы, подтверждения бронирования и даже паспорта могут легко пропасть. Упаковка документов в неподходящий пакет может привести к проблемам, если грузчики ошиблись.
Одно из решений — сохранить все проездные документы на компактный USB-накопитель и носить его с собой.Это может даже включать сканирование вашего паспорта, хотя бы для того, чтобы предоставить иммиграционной службе информацию, необходимую для проверки биографических данных, если ваш паспорт пропал.
6.Установить практически любую операционную систему
Загрузочные образы USB-дисков операционных систем можно использовать для установки новой ОС на ваш компьютер.
Например, пользователи Windows 10 могут создать загрузочный установочный USB-диск с помощью специального инструмента.В случае проблем с операционной системой это можно использовать для восстановления или даже переустановки Windows.
Точно так же с USB можно установить все операционные системы на базе Linux.Многие предлагают живую среду, которая дает вам почувствовать ОС, которая запускается непосредственно с USB перед установкой.
Можно даже создать установочный USB-диск для macOS.
7. Оставайтесь в безопасности в сети с помощью операционной системы Tails Live
В качестве альтернативы вы можете искать ОС, которую можно запускать с USB, чтобы ваша онлайн-активность была конфиденциальной.
Решением этой проблемы является Tails, который, в отличие от стандартных операционных систем, сохраняет вашу конфиденциальность и анонимность.В операционной системе журналы не ведутся. Между тем, современное криптографическое программное обеспечение шифрует ваши файлы, электронную почту и мгновенные сообщения, а данные из Интернета направляются через Tor.
Каждый раз, когда вы используете Tails на USB-накопителе, он запускает совершенно новый сеанс, не сохраняя никаких данных.Это помогает повысить вашу конфиденциальность и безопасность в сети — просто используйте надежные пароли!
Загрузить: операционная система Tails live
7 различных способов использования USB-накопителя
К настоящему времени вы должны иметь представление о различных способах использования USB-накопителя.
- Разблокируйте свой ПК
- Запускайте портативные приложения
- Улучшение производительности Windows
- Храните жизненно важные документы для путешествия
- Сделайте резервную копию USB-накопителя
- Установите любую операционную систему
- Оставайтесь в безопасности с операционной системой Tails
Однако мы коснулись лишь поверхности.Вы найдете много других способов использовать USB-накопитель. Мы даже посмотрели на некоторые флеш-накопители, которые можно использовать со своим iPhone.
Не можете заставить USB-устройство работать? Это может быть проблема с вашим компьютером.Вот как исправить сломанный порт USB.
NordVPN и NordPass — идеальное сочетание безопасности
Об авторе Кристиан Коули (Опубликовано 1414 статей)Заместитель редактора по безопасности, Linux, DIY, программированию и техническим вопросам.Он также выпускает The Really Useful Podcast и имеет большой опыт в поддержке настольных компьютеров и программного обеспечения. Автор статьи в журнале Linux Format, Кристиан — мастер Raspberry Pi, любитель Lego и фанат ретро-игр.
Ещё от Christian CawleyПодпишитесь на нашу рассылку новостей
Подпишитесь на нашу рассылку, чтобы получать технические советы, обзоры, бесплатные электронные книги и эксклюзивные предложения!
Еще один шаг…!
Подтвердите свой адрес электронной почты в только что отправленном вам электронном письме.
Как включить или отключить защиту от записи на флешке
Обновлено: 31.08.2020, Computer Hope
Есть несколько способов включить или отключить защиту от записи на USB-накопителе и содержащихся на нем файлах. В зависимости от вашего устройства вы можете использовать аппаратный переключатель для переключения защиты от записи всего диска. Вы также можете изменить настройки только для чтения для устройства и его файлов в операционной системе Windows.
Аппаратный переключатель защиты от записи
Некоторые флэш-накопители USB имеют переключатель защиты от записи сбоку или снизу. Переключатель защиты от записи полезен для защиты содержимого вашего диска от вредоносных программ, когда вам нужно просмотреть его на общедоступном компьютере. Если на вашем устройстве есть этот переключатель, переведите его в положение «Блокировка». Это действие фактически переводит все файлы и само устройство в режим только для чтения.
Использование DiskPart для изменения настроек только для чтения
С помощью служебной программы командной строки Windows DiskPart можно включить или отключить режим только чтения на USB-накопителе.
- Нажмите Win + R , чтобы открыть окно «Выполнить». Введите diskpart и нажмите Enter.
- Если вы получили запрос управления учетными записями пользователей с просьбой разрешить продолжить, нажмите Да .
- В командной строке DISKPART> введите list disk и нажмите Enter.
Используйте размер диска, чтобы определить, какой из них является вашим USB-накопителем. В этом примере мы знаем, что Диск 1 — это наш USB-накопитель, потому что его размер указан как 14 ГБ .
- Выберите USB-накопитель с помощью команды select disk . В этом примере мы хотим работать с диском 1, поэтому команда выберите диск 1 .
- Вы можете вывести список атрибутов диска с помощью команды атрибуты диска .
- Чтобы очистить атрибут только для чтения (делая диск доступным для записи), используйте команду атрибуты disk clear только для чтения .
Или, чтобы установить атрибут только для чтения (делая флэш-диск защищенным от записи), используйте команду атрибутов disk set только для чтения .
- Когда вы закончите, введите exit , чтобы выйти из программы.
Изменить разрешения безопасности в свойствах флеш-накопителя
Если использование DiskPart , как описано выше, не работает для очистки атрибута только для чтения USB-накопителя, может потребоваться изменить разрешения безопасности. Разрешения безопасности можно настроить так, чтобы у всех пользователей были разрешения только на чтение файлов на флэш-накопителе.
Чтобы проверить необходимость изменения разрешений безопасности, выполните следующие действия.
ЗаметкаЕсли описанные ниже действия не работают для вашего флеш-накопителя, это может препятствовать изменению разрешений из-за блокировки программой безопасности. В этих случаях вы не сможете сделать флешку доступной для записи. Вам могут потребоваться права администратора на компьютере, чтобы изменить разрешения.
- Откройте «Мой компьютер» или «Проводник».
- Найдите флешку в списке дисков, подключенных к компьютеру.
- Щелкните правой кнопкой мыши значок флэш-накопителя и выберите Свойства во всплывающем меню.
- На вкладке Общие проверьте запись Файловая система , чтобы узнать, как отформатирован флэш-накопитель. Выберите соответствующую ссылку ниже в зависимости от типа файловой системы.
Файловая система NTFS
- В окне Свойства щелкните вкладку Безопасность .
- Нажмите кнопку Изменить под разделом «Группа или имена пользователей ».
- В окне Разрешения щелкните запись Все , если она еще не выбрана.В разделе «Разрешения для всех» убедитесь, что для записи « Изменить » установлен флажок « Разрешить ». Если он не отмечен, установите его.
- Нажмите кнопку OK в окне Разрешения и свойства , чтобы сохранить изменение разрешений безопасности.
Если USB-накопитель по-прежнему доступен только для чтения после установки флажка Разрешить на шаге 7, повторите шаги и установите флажок для записи Полный доступ .Убедитесь, что сейчас USB-накопитель позволяет изменять его содержимое.
Если вы хотите настроить флэш-накопитель только для чтения для всех, на шаге 7 снимите все флажки в столбце Разрешить , кроме записи Чтение .
Файловая система FAT
- В окне «Свойства» щелкните вкладку Общий доступ .
- На вкладке «Общий доступ» нажмите кнопку Advanced Sharing .
- В окне «Расширенный общий доступ» установите флажок Открыть общий доступ к этой папке .
- Нажмите кнопку Разрешения .
- В окне Разрешения щелкните запись Все , если она еще не выбрана. В разделе Разрешения для всех убедитесь, что для записи Изменить установлен флажок Разрешить . Если он не отмечен, установите его.
- Нажмите кнопку OK в окнах Permissions , Advanced Sharing и Properties , чтобы сохранить изменения разрешений.
Если флеш-накопитель USB по-прежнему доступен только для чтения после установки флажка Разрешить на шаге 9, повторите шаги и установите флажок для записи Полный доступ . Убедитесь, что сейчас USB-накопитель позволяет изменять его содержимое.
Если вы хотите настроить флэш-накопитель только для чтения для всех, на шаге 9 снимите все флажки в столбце Разрешить , кроме записи Чтение .
Защита отдельных файлов
Вы всегда можете изменить защиту от записи для отдельных файлов и папок на съемном диске.См. Следующую страницу для получения дополнительной помощи и информации о настройке файлов.
Как сделать свой собственный плохой USB «Null Byte :: WonderHowTo
Всем привет!
Многие из вас даже не знают о моем существовании здесь, в Null Byte, поэтому я подумал о том, чтобы внести что-нибудь довольно интересное. Недавно кто-то спросил, как сделать свой «Плохой USB», и я пообещал сделать по этой теме инструкции. Кроме того, было бы неплохо иметь что-нибудь связанное с нашим миром WonderHowTo.Итак, вот оно!
Введение
Большинство распространенных USB-накопителей можно использовать из-за уязвимости «BadUSB». Это позволяет нам, хакерам, перепрограммировать микроконтроллер в них, чтобы он действовал как устройство интерфейса пользователя (HID), например, клавиатура, и выполнять пользовательские нажатия клавиш на нашей целевой машине. Этот сценарий часто называют «атакой HID Payload Attack», поскольку вам необходимо передать свой сценарий на Bad USB для выполнения (подробнее об этом позже). Несмотря на то, что почти все USB-накопители можно эксплуатировать, единственный выпущенный метод перепрограммирования предназначен для микроконтроллеров «Phison».
В этом руководстве мы собираемся определить микроконтроллер вашего USB-накопителя, скомпилировать исходный код, опубликованный в GitHub, для необходимых нам инструментов, и перейти к созданию собственной прошивки со встроенной полезной нагрузкой HID, которая сделает нашу безвредную USB-накопитель во вредоносную клавиатуру, призванную помочь нам взломать нашу машину жертвы. Этот процесс похож на компиляцию и прошивку ROM на ваше устройство Android.
Требования
- Нам нужно работать в Windows.
- Также нам понадобится флешка USB 3.0 с микроконтроллером Phison 2303 (2251-03). Вы можете найти список известных поддерживаемых устройств на GitHub. В этом руководстве я буду использовать накопитель Toshiba TransMemory-MX USB 3.0 емкостью 8 ГБ.
Иногда наличие подтвержденного устройства не означает, что PS2251-03 действительно используется, поскольку производители, похоже, используют разные контроллеры даже в пределах одних и тех же моделей устройств.
- Убедитесь, что вы можете открыть корпус USB-устройства, не повредив его.Одному из моих друзей пришлось буквально распилить свое USB-устройство, потому что он поторопился. Пожалуйста, прочтите раздел «Установка нашего устройства в« режим загрузки »вручную» в конце этой статьи, чтобы узнать, как его открыть.
Продолжайте на свой страх и риск; Нет гарантии, что ваше устройство будет работать, даже если никаких проблем быть не должно.
Определение микроконтроллера нашего USB-накопителя
Перед тем как начать, мы хотим убедиться, что наш USB использует поддерживаемый контроллер.Мы можем использовать программу под названием Flash Drive Information Extractor для сбора необходимой информации о нашем USB.
Не требует установки. Просто откройте инструмент и нажмите кнопку «Получить информацию о USB-накопителе», когда USB-накопитель вставлен в компьютер. Если ваш накопитель использует контроллер Phison 2303 (2251-03), вывод должен выглядеть примерно так:
Однако, если ваше USB-устройство имеет другое устройство, скорее всего, вы не сможете перепрограммировать его на HID-устройство с этим эксплуатировать.Обязательно проверьте известные поддерживаемые устройства, чтобы выбрать одно из них, которое будет работать.
Настройка среды сборки
Разработчик кода рекомендует нам использовать любую версию Microsoft Visual Studio 2012 или выше для компиляции инструментов и SDCC для создания собственной прошивки. Загрузка Visual Studio, вероятно, займет несколько часов, и ее нельзя будет приостановить, поэтому убедитесь, что у вас достаточно времени. Он также требует несколько гигабайт на вашем основном диске, около 10 ГБ на моем SSD, что раздражает.
Загрузка и компиляция исходного кода
Чтобы модифицировать наш поддерживаемый USB-накопитель, нам необходимо создать инструменты, которые с ним взаимодействуют. Исходный код опубликован на GitHub Адамом Кодиллом . На самом деле Visual Studio поставляется с изящной функцией, которая позволяет нам клонировать весь репозиторий. Вы даже можете взаимодействовать с VS с сайта GitHub:
После клонирования и открытия репозитория. Скорее всего, вы увидите три решения.
- DriveCom
- EmbedPayload
- Инжектор
Нам понадобятся только DriveCom и EmbedPayload.Если открыт, вы можете скомпилировать с помощью Ctrl + Shift + B или Строка меню — Сборка — Построить решение .
Если вы не можете клонировать репозиторий через Visual Studio, загрузите файл .zip с GitHub и откройте файлы .sln в каждой папке решений. DriveCom и EmbedPayload теперь должны находиться в каталоге … \ Psychson \ tools : E: \ Documents \ Bad_USB \ Psychson \ tools .
Получение образа записывающего устройства
«Образ записывающего устройства» требуется для создания дампа и прошивки микропрограмм на вашем приводе.Обычно они называются с использованием соглашения «BNxxVyyyz.BIN». Образы горелок для контроллеров Phison можно найти здесь . Несмотря на то, что сайт доступен только на русском языке, вы найдете ссылку для загрузки, если просканируете сайт на наличие «BN03». BN подразумевает образ горелки, а 03 соответствует PS2251-03. Я извлек файлы из папки E: \ Documents \ BadUSB \ Burner_Image \ .
Каждый образ записывающего устройства должен выполнять свою работу, но вы можете использовать самую новую версию, которая обозначена частью имени «Vyyy».
Dowload Duck Encoder
«Duck Encoder» — это кроссплатформенный инструмент на основе Java, который преобразует сценарии в полезные данные HID. Он основан на Bad-USB под названием «Rubber Ducky» от Hak5. Вы можете скачать здесь . (Не забудьте установить Java.) Я сохранил его по адресу E: \ Documents \ Bad_USB \ DuckEncoder \ .
Создание пользовательского микропрограммного обеспечения
На этом этапе все наши приготовления завершены, и мы можем продолжить использование инструментов. На этом этапе нам просто нужно перейти к нашему … \ Psychson \ firmware \ и запустите build.bat . Если все пойдет правильно, вы увидите новую папку с множеством разных файлов внутри.
Файл fw.bin — это файл, который мы будем использовать в следующих полезных данных.
Написание сценария
Вы можете спросить себя, на каком языке мы собираемся писать наш сценарий. Поскольку Duck Encoder основан на «Rubber Ducky», мы будем использовать «Duckyscript» в качестве языка. Синтаксис довольно простой. Более подробные инструкции можно найти здесь.
Мы продолжим и создадим файл .txt в нашем предпочтительном каталоге
( E: \ Documents \ Bad_USB \ DuckEncoder \ script.txt ). Я думал показать вам что-то более интересное, чем сценарий «Hello World», поэтому я сделал этот:
Как вы можете предположить, Bad USB «нажмет» Windows + R и заставит окна немедленно закрыться с этим сценарий. Кроме того, вы можете ясно видеть, что я написал «/» вместо «-». Это потому, что наша «клавиатура» (Bad USB) имеет U.В моей стране макет S. и Windows установлен на DEU. Имейте в виду, что мы должны изменить макет Windows на США и написать сценарий так, как мы это делаем обычно, или как его напишет компьютер вашей жертвы. Не путайте ввод.
Здесь вы даже можете использовать собственные сценарии и провести обратный инжиниринг.
Преобразование в HID полезную нагрузку
Пора начать использовать терминал Windows — cmd.
java -jar «ПУТЬ к \ duckencode.jar» -i «ПУТЬ к \ скрипту.txt «-o» \ payload.bin Путь «
Пример:
java -jar E: \ Documents \ BadUSB \ DuckEncoder \ duckencode.jar -i E: \ Documents \ Bad_USB \ DuckEncoder \ script.txt -o E: \ Documents \ Bad_USB \ DuckEncoder \ inject.bin
Мы не получим никакого вывода, но inject.bin должен быть создан в E: \ Documents \ Bad_USB \ DuckEncoder \ , в моем случае.
Embed Полезная нагрузка в микропрограмме
Теперь нам нужно использовать инструменты, которые мы создали с помощью Visual Studio.Очевидно, что EmbedPayload предназначен для встраивания полезных данных.Нам просто нужно выполнить его в cmd:
«Путь к EmbedPayload.exe» «ПУТЬ к полезной нагрузке» «ПУТЬ к встроенному ПО, которое мы создали»
Для меня это:
E: \ Documents \ BadUSB \ Psychson \ tools \ EmbedPayload.exe E: \ Documents \ Bad_USB \ DuckEncoder \ inject.bin E: \ Documents \ Bad_USB \ Psychson \ firmware \ bin \ fw.bin
Обратите внимание, что теперь файл fw.bin включает полезную нагрузку. Вы также можете перезаписать прошивку, снова запустив build.bat.
Дамп текущей прошивки USB-накопителя
Я настоятельно рекомендую вам сделать копию текущей прошивки на USB-накопитель на случай, если вы захотите восстановить ее.Для любого действия, которое мы хотим предпринять с нашим USB-накопителем, мы должны использовать DriveCom, который находится в нашей папке «tools».
«ПУТЬ к DriveCom.exe» / drive = «Буква диска нашего USB» / action = DumpFirmware / burner = «ПУТЬ к нашему образу записывающего устройства» / firmware = «ПУТЬ для output.bin»
В моем экземпляр:
E: \ Documents \ Bad_USB \ Psychson-master \ tools \ DriveCom.exe / drive = F / action = DumpFirmware /burner=E:\Documents\Bad_USB\Firmware\BN03V117M.BIN / firmware = E: \ Документы \ Bad_USB \ originalfw.bin
Прошивка прошивки
Наконец, мы можем передать очень злонамеренную полезную нагрузку выключения, встроенную в прошивку, на наш USB-накопитель:
«PATH to DriveCom.exe» / drive = «Drive Letter» / action = SendFirmware / burner = «ПУТЬ к образу записывающего устройства» / firmware = «ПУТЬ к прошивке»
В моем случае:
E: \ Documents \ BadUSB \ Psychson \ tools \ DriveCom.exe / drive = F / действие = Отправить прошивку / горелку = E: \ Documents \ Bad_USB \ Firmware \ BN03V117M.BIN /firmware=E:\Documents\Bad_USB\Psychson\firmware\bin\fw.bin
Успешный вывод должен выглядеть следующим образом:
Обратите внимание, что DriveCom автоматически переключает режим USB в режим загрузки, чтобы прошить прошивка. Теперь, когда наш USB-накопитель превратился в клавиатуру, мы больше не можем переключать режимы с помощью наших инструментов или доступа к памяти, но это небольшая проблема. В следующем разделе я сосредоточусь на том, как решить эту проблему.
Установка нашего устройства в «режим загрузки» вручную
Если вы захотите предпринять дальнейшие действия со своим неисправным USB-накопителем, вы заметите, что ни DriveCom, ни Windows, ни любая другая операционная система не могут получить к нему доступ, потому что это все-таки клавиатура.Нам нужно открыть корпус нашего USB-накопителя и подключить два контакта микроконтроллера, подключив накопитель к нашему ПК. Поскольку круг находится в верхнем левом углу моего контроллера (с этой точки зрения), мне нужно соединить два контакта с левой нижней стороны:
Возможно, вам потребуется открыть изображение в новой вкладке и увеличить масштаб.Я обычно используйте край USB-разъема для соединения этих двух контактов. Кроме того, в этом случае может быть очень полезен удлинительный кабель USB. Вроде сложно, но к этому привыкнешь.Используйте то, что вам удобнее, не повредив USB-накопитель. Если вы сделаете это правильно, диск снова появится в Windows:
И мы сможем изменить наш диск или снова прошить исходную прошивку. В противном случае ваш компьютер выключится — в следующий раз постарайтесь больше .
Примечания
- Плохой USB-порт может не работать на всех ПК с Windows, включая мой, поскольку он может быть некомпетентным при загрузке драйверов. Вы можете попробовать добавить задержку в начале скрипта (спасибо Seytonic)
- Имейте в виду, что вы не сможете получить доступ к памяти, пока ваш USB-накопитель имитирует HID-устройство.
Последние мысли
Плохой USB — это очень мощный инструмент, если у вас есть доступ к компьютеру жертвы, даже если Windows может не справиться с загрузкой драйверов USB. Кроме того, он позволяет избежать обнаружения антивирусов, поскольку это клавиатура, а не вирус.
Кроме того, я хотел бы отметить, что очень ценю конструктивные отзывы от вас, ребята. Так что не стесняйтесь писать мне в личку, если найдете какую-либо ошибку или хотите, чтобы я что-то улучшил!
Список литературы
Все фотографии были сделаны мной.
Хотите начать зарабатывать деньги как хакер в белой шляпе? Начните свою профессиональную карьеру хакера с помощью нашего пакета обучения премиум-сертификату по этическому хакерству 2020 года из нового магазина Null Byte и получите более 60 часов обучения от профессионалов в области этического хакерства.
Купить сейчас (90% скидка)>
6 Решения для USB-накопителя, показывающего 0 байтов в Windows 10, 8, 7
«Мой USB-накопитель показывает 0 байтов»
«Привет всем.Вчера я подключил свой USB-накопитель к компьютеру и попытался открыть его в проводнике Windows, и каждый раз он терпел неудачу вместе с сообщением «Вам необходимо отформатировать его перед использованием», но я не могу отформатировать его, так как все важные файлы находятся внутри. И я обнаружил, что флэш-накопитель USB показывает 0 байтов в используемом, свободном и емком пространстве. Это сводит меня с ума! Что я могу сделать, чтобы решить эту проблему? Заранее спасибо. ”
Почему на USB-накопителе отображается 0 байт?
Многие клиенты могут столкнуться с этой проблемой, и она усугубит ситуацию, если пользователи сохранят на диске большое количество личных или важных файлов.Чтобы исправить такие проблемы, мы должны сначала выяснить, почему это происходит. Основные причины:
Извлеките USB-накопитель ненадлежащим образом или в процессе передачи данных.
Любой раздел на этом жестком диске поврежден.
USB-накопитель заражен каким-либо вирусом, или MBR сильно повреждена.
На USB-накопителе есть битые сектора.
Внезапный или неожиданный сбой питания происходит, когда диск записывает данные.
Есть файлы, которые по неизвестным причинам скрыты.
Подключение нескольких флэш-накопителей USB к компьютеру за один раз или подключение через неисправный кабель USB.
Файловая система раздела USB становится RAW и не может быть распознана ОС Windows.
Как исправить «USB-накопитель показывает 0 байтов» на ПК с Windows?
После того, как мы выяснили, что приводит к этой проблеме, теперь мы сосредоточимся на том, как ее эффективно исправить с помощью следующих решений.Перед тем как продолжить, лучше переустановить этот USB: подключите его к компьютеру, щелкните правой кнопкой мыши «Мой компьютер» -> «Управление» -> «Диспетчер устройств» -> «Управление» -> «Контроллер USB» — -> «USB Mass Storage» -> «Uninstalled», а затем извлеките USB и снова вставьте его в USB-порт компьютера.
Если повезет, 0-байтовый USB может вернуться в нормальное состояние. Если нет, вы можете попробовать следующие 6 решений для исправления USB, не показывающего носитель или 0 байтов в Windows 10/8/7.
Решение 1.Отключите дополнительные USB-накопители
Если вы подключили к компьютеру несколько USB-накопителей одновременно, что может привести к перегрузке и повлиять на нормальную работу USB-накопителей, осторожно извлеките другие, чтобы один оставался подключенным. Если USB-кабель не работает, замените его на хороший, чтобы обеспечить успешное использование.
Решение 2. Проверьте, скрыты ли данные
Если данные настроены в скрытом режиме, тогда USB может показывать 0 байтов, поэтому нам нужно проверить, есть ли какие-то скрытые данные или нет.
Шаг 1 . Нажмите Windows + R, чтобы открыть «Выполнить», введите «cmd» и нажмите Enter. Щелкните правой кнопкой мыши значок командной строки и выберите «Запуск от имени администратора».
Шаг 2 . Введите команду « attrib –h –r –s / s / d g: \ *. * » и нажмите Enter (замените g: буквой USB-накопителя) и нажмите Enter.
После этого вы можете проверить свой USB-накопитель, чтобы увидеть, есть ли какие-то скрытые файлы или нет.
Решение 3. Исправьте ошибки файловой системы
Если на USB-накопителе отображается 0 байт из-за некоторых ошибок файловой системы, вы можете исправить их, выполнив следующие действия.
Шаг 1 . Откройте «Проводник Windows». Щелкните правой кнопкой мыши USB-накопитель и выберите «Свойства» из данного списка.
Шаг 2 . В мини-окне перейдите на вкладку «Инструменты» и нажмите «Проверить сейчас».
Шаг 3 . В новом всплывающем окне отметьте оба параметра: «Автоматически исправлять ошибки файловой системы» и «Сканировать и попытаться восстановить поврежденные сектора», а затем нажмите «Пуск».
Шаг 4 . Он просканирует весь USB-диск на наличие ошибок, исправит логические ошибки, обнаружит битые сектора.
Решение 4. Восстановление поврежденных секторов на USB-накопителе
Чтобы исправить возможные поврежденные сектора на USB-накопителе, вы можете использовать инструмент CHKDSK.exe в окне командной строки.
Шаг 1 . Откройте командную строку Windows, как в решении 2.
Step 2 . Введите команду ( chkdsk g: / f / r / x ) и нажмите «Enter», чтобы проверить и исправить ошибки диска.
Основы Windows: Работа с флэш-накопителями
Урок 11: Работа с флэш-накопителями
/ ru / windowsbasics / открытие-файлов-с-разными-приложениями / контент /
Что такое флешка?
Флэш-накопитель — это небольшой съемный жесткий диск , который подключается к порту USB на вашем компьютере.Вы можете приобрести флэш-накопитель менее чем за 20 долларов практически в любом розничном магазине с отделом электроники и даже в некоторых продуктовых магазинах и аптеках. Флэш-накопители — это удобный способ взять с собой ваши файлы и открыть их на другом компьютере. Вы также можете использовать флэш-накопитель для резервного копирования важных документов и других файлов. В этом уроке мы покажем вам, как использовать флешку с вашим компьютером.
Для подключения флешки:
- Вставьте флэш-накопитель в порт USB на вашем компьютере.Вы должны найти порт USB на передней, задней или боковой панели компьютера (расположение может варьироваться в зависимости от того, есть ли у вас настольный компьютер или ноутбук).
- В зависимости от настройки вашего компьютера может появиться диалоговое окно. Если это так, выберите Открыть папку для просмотра файлов .
- Если диалоговое окно не появляется, откройте проводник Windows, найдите и выберите флэш-накопитель в левой части окна. Обратите внимание, что имя флэш-накопителя может отличаться.
Работа с флешкой:
После подключения флэш-накопителя вы можете работать с ним, как с любой другой папкой на вашем компьютере, включая перемещение и удаление файлов.
- Если вы хотите скопировать файл со своего компьютера на флешку , щелкните и перетащите файл со своего компьютера в это окно.
- Файл будет продублирован, и эта новая версия будет сохранена на флешку. Исходная версия файла все равно будет сохранена на вашем компьютере.
- Если вы хотите скопировать файл с флэш-накопителя на компьютер , щелкните и перетащите файл из этого окна на свой компьютер.
- Если вы хотите удалить файл с флэш-накопителя , щелкните и перетащите файл в корзину .Появится диалоговое окно. Щелкните Да , чтобы подтвердить, что вы хотите удалить файл без возможности восстановления.
Чтобы безопасно извлечь флешку:
Когда вы закончите использовать флешку, пока не вынимайте ее из порта USB! Убедитесь, что вы правильно отключили его, чтобы не повредить файлы на диске.
- Щелкните правой кнопкой мыши флэш-накопитель, затем выберите Извлечь (или Отключить ).
- Теперь вы можете безопасно извлечь флешку из порта USB.
/ ru / windowsbasics / Troubleshooting-basic-issues / content /
КАК РАБОТАЕТ Флэш-накопитель?
Чип флеш-памяти NAND является ядром флеш-накопителя. На нем хранится наша информация. Чтобы оценить его технологию, мы должны понять несколько концепций.
Память
С точки зрения непрофессионала, память — это объект, который позволяет нам «выборочно хранить или выборочно извлекать… биты информации» (Cressler 142). По сути, существует две основных формы электронной памяти (там же):
- Память жесткого диска
- Полупроводниковая память на основе транзисторов
Флешка относится ко второй категории памяти.Откуда нам это знать? По сути, жесткий диск содержит подвижные части. Вот почему жесткий диск нашего компьютера издает звуки, и мы чувствуем его движение, когда кладем руки на металлический корпус компьютера. Однако «транзисторы» работают электрически. Это означает, что нам не нужны движущиеся части, а флешки становятся более прочными и прочными. Подумайте об этом: вы можете уронить флешку, не беспокоясь о потере данных, по сравнению с падением ноутбука.
Есть также две электронной памяти типа :
- Неустойчивый (временный)
- нелетучие (полупостоянные)
Энергозависимая память означает, что она временная.После отключения питания сохраненные данные исчезают. Энергонезависимость означает, что информация, сохраненная на микросхеме, не исчезнет, если флеш-накопитель отключен от питания. (Подумайте о таких технологиях, как телевизор, для работы которого требуется постоянный источник питания. Если вы выключите источник питания, мы немедленно потеряем изображение и звук.)
По сути, флеш-память построена на транзисторах и энергонезависима. Таким образом, флеш-накопитель не имеет движущихся частей, а информация, хранящаяся на микросхеме флэш-памяти NAND, остается полупостоянной (до тех пор, пока вы не удалите / не отредактируете файл).
Почему флэш-память NAND называется «NAND»?
Проще говоря, есть две формы флэш-памяти:
- NOR Flash (расположены параллельно)
- NAND Flash (расположены последовательно)
Флэш-память NAND получила свое название от способа организации ячеек памяти. Потому что ячейки памяти соединены последовательно. В результате NAND наименее гибок по сравнению с параллельным подключением флэш-памяти NOR. Хотя NAND менее гибкий, производство дешевле.Таким образом, в большинстве наших флеш-накопителей используется технология флэш-памяти NAND.
Ниже приведено изображение, на котором показано расположение флеш-памяти NAND на микросхеме:
Выглядит сложно, но обратите внимание на схему подключения. Как упоминалось выше, ячейки флэш-памяти NAND соединены последовательно. Для наших учебных целей достаточно знать, что ячейки флэш-памяти расположены последовательно. Более важная часть нашего понимания заключается в том, как функционирует ячейка флэш-памяти NAND.
Кредит: исходное изображение с http://en.wikipedia.org/wiki/File:Nand_flash_structure.svg
Чтобы понять, что происходит, когда мы сохраняем файл на флеш-накопитель, давайте увеличим масштаб ячейки флеш-памяти NAND на картинке ниже:
Кредит: Исходное изображение с http://en.wikipedia.org/wiki/File:Flash_cell_structure.svg
Кредит: Исходное изображение с http://en.wikipedia.org/wiki/File:Flash_cell_structure.svg
Вот еще одна перспектива ячейки флеш-памяти:
Кредит: Оригинальное изображение из http: // encyclopedia2.thefreedictionary.com/EEPROM
Чтобы оценить технологию флэш-памяти, мы должны понимать функцию двух транзисторов, известных как «управляющий затвор» и «плавающий затвор».
Флэш-памятьпостроена на поликремниевой структуре с плавающим затвором (MOSFET — Meta -ox-Semiconductor Field-Effect Transistor). MOSFET составляет основу многих запоминающих устройств, включая флеш-накопитель.
Floating Gate (где хранятся данные флешки)
Плавающий гейт — это место, где записываются все наши данные.
Как следует из названия, он плавает на над «кремниевой подложкой p-типа». Плавающий затвор изолирован от подложки тонким оксидным слоем толщиной около 10 нм. Эта изоляция необходима, чтобы позволить слою с плавающим затвором хранить заряды (или данные). (Хуршудов 231)
Контрольный шлюз
Управляющие ворота, как следует из названия, контролируют поток зарядов между «Источником» и «Стоком». Было бы полезно подумать о направлении — заряды текут от Источника к Источнику (как следует из названия, «истощая» заряды).
Для упрощения, когда я говорю о «Зарядах» — думайте об этом как о «данных» наших программ / файлов / изображений и т.д., которые мы хотим сохранить на нашей флеш-памяти.
Плавающие ворота, как уже упоминалось, являются местом, где записываются все наши данные / сборы. Он покрыт непроводящим материалом (тонкий оксидный слой), который служит для защиты данных, хранящихся на нем.
Сохранение данных на флешку [запись]:
Когда мы хотим сохранить файл на нашем флеш-накопителе, на управляющий вентиль подается напряжение, которое затем отправляет электроны от источника, чтобы начать течь в сторону стока.В процессе прохождения электроны получают энергию, чтобы проникнуть через оксидный слой, и накапливаются в плавающем затворе. В результате плавающий затвор образует отрицательный заряд (то есть данные записываются на затвор)
Помните, плавающий затвор покрыт непроводящим материалом, верно? Это означает, что даже когда мы отключаем флешку, данные надежно хранятся на плавающем затворе. Также помните, мы говорили о флеш-накопителе с энергонезависимой памятью (или полупостоянной памятью)? Да, поскольку плавающий затвор покрыт непроводящей памятью, он образует защитный кокон вокруг наших данных.В результате данные не будут потеряны даже при отключении питания!
Удаление данных с флешки [стирание]:
Если заряженный плавающий затвор содержит наши данные, то удаление данных на флеш-накопителе достигается путем удаления заряда с плавающего затвора. Технология флэш-памяти NAND достигает этого: путем подачи высокого напряжения на источник. Положительный заряд на источнике заставляет отрицательно заряженные электроны перемещаться от отрицательно заряженного плавающего затвора к источнику.В результате заряженный плавающий вентиль, хранящий наши данные, теряет свой заряд (и данные). Таким образом, наши данные на флешке стираются / удаляются.
Преимущества технологии флэш-памяти NAND:
- Огромные объемы данных могут храниться на плавающем затворе.
- Данные, хранящиеся в плавающем затворе, могут храниться в течение лет (некоторые могут длиться десять лет) [энергонезависимо]
- NAND flash можно стирать и перезаписывать до 1 000 000 циклов (что больше, чем нужно среднему пользователю) Почему это важно? Думайте о флэш-памяти как о листе бумаги.Когда вы что-то пишете на нем и хотите это стереть, вам нужно использовать ластик и удалить отметки.

 д.
д.
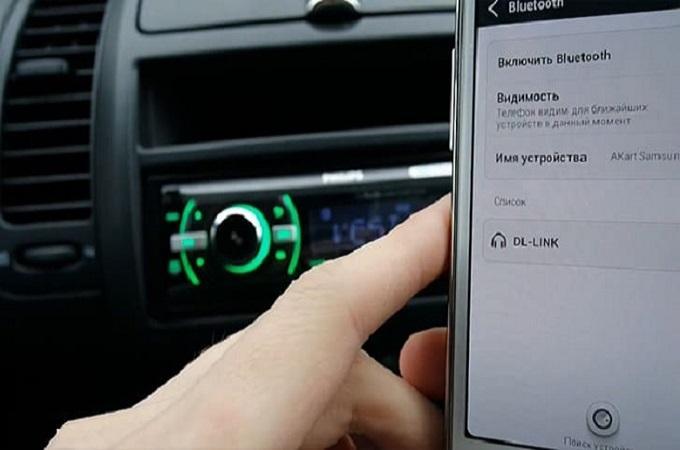 Снова тапните по сообщению «Передача файлов» и выберите пункт «Отмена».
Снова тапните по сообщению «Передача файлов» и выберите пункт «Отмена». В этом случае, магнитола выполнит функции усилителя, регулятора уровня громкости, а в плеере смартфона можно будет выбирать треки, настраивать громкость, эквалайзер и т.д.;
В этом случае, магнитола выполнит функции усилителя, регулятора уровня громкости, а в плеере смартфона можно будет выбирать треки, настраивать громкость, эквалайзер и т.д.; Осмотрите его внимательно, поищите механические изъяны – заломы, трещины, порванные участки. При наличии последних, кабель придется заменить;
Осмотрите его внимательно, поищите механические изъяны – заломы, трещины, порванные участки. При наличии последних, кабель придется заменить;


 Почему бы вам не обратиться к инструкции по применению своей аудиосистемы? Там обязательно должна быть нужная информация.
Почему бы вам не обратиться к инструкции по применению своей аудиосистемы? Там обязательно должна быть нужная информация.
 Он отвечает за скорость воспроизведения и записи. Желательно не покупать накопитель классностью ниже 10;
Он отвечает за скорость воспроизведения и записи. Желательно не покупать накопитель классностью ниже 10;