Замена пыльника шруса: наружного и внутреннего
Диагностика и ремонт17 ноября 2019
Для передачи крутящего момента к управляемым колесам используются валы со специальными шарнирами, закрытыми резиновыми чехлами. При разрушении кожуха происходит вымывание смазки и попадание пыли на трущиеся поверхности. Своевременная замена пыльника ШРУСа позволяет снизить затраты на ремонт и продлевает срок эксплуатации шарнира.
Проверка состояния пыльников
Для проверки состояния резинового чехла необходимо осмотреть поверхность детали, поворачивая приводной вал. Поиск поврежденной детали производится на подъемнике или при снятом колесе, для улучшения видимости используется карманный фонарик или переносная лампа.
На поверхности не допускаются разломы или разрывы, для дополнительной проверки рекомендуется ощупать поверхность чехла рукой. Если на поверхности пыльника присутствует смазка, то необходимо разобраться с причиной появления замасливания.
Процедура замены пыльника наружного ШРУСа
Процедура замены пыльника наружного ШРУСа, имеющего унифицированную конструкцию, идентична для большинства автомобилей с приводом на передние колеса. Работы выполняются на эстакаде или смотровой яме.
Перед началом ремонта необходимо приобрести новый чехол (оригинальный или от альтернативного производителя) с комплектом металлических крепежных хомутов. Также требуется приобрести смазку, которая вводится во внутреннюю часть пыльника.
Необходимые инструменты
Минимальный набор инструментов, необходимых для выполнения ремонта:
- механический или гидравлический домкрат;
- упоры под колеса и вспомогательные подставки для удержания кузова;
- металлическая щетка для очистки поверхности от присохшей грязи;
- молоток и зубило;
- ветошь для протирки;
- набор гаечных ключей и головок;
- динамометрический ключ;
- отвертка с плоским жалом и плоскогубцы;
- лопатка для нанесения смазки в полость чехла.

Ход работы
Последовательность действий при замене внешнего пыльника:
- Поставить автомобиль на яму, затянуть ручной тормоз и установить под задние колеса упоры.
- Ослабить гайки или болты крепления колесного диска к ступице, а затем поднять кузов на домкрате.
- Установить под порог страховочные упоры (при их отсутствии допускается применение запасного колеса с доской).
- Демонтировать колесо, а затем снять фиксаторы центральной гайки (для удержания используется шплинт или загнутая в пазы фаска гайки).
- Отвернуть гайку, для выполнения процедуры потребуется помощь второго человека, который нажмет на педаль тормоза.
- Демонтировать тормозные колодки и суппорт, который отводится в сторону (снятие шланга не требуется). Суппорт крепится болтами к поворотному кулаку, размер и расположение головок зависят от модели автомобиля.
- Стянуть тормозной диск. Если деталь прикипела к ступице, то необходимо воспользоваться молотком.
 Удары наносятся через деревянную прокладку, предотвращающую повреждение поверхности диска.
Удары наносятся через деревянную прокладку, предотвращающую повреждение поверхности диска. - Отвернуть болты, соединяющие ступицу и корпус амортизационной стойки. Перед разборкой необходимо счистить слой грязи щеткой и протереть поверхность ветошью.
- Потянуть ступицу на себя, выводя шлицы вала из отверстия.
- Демонтировать старый чехол, воспользовавшись ножом или отверткой. Одновременно удаляются старые хомуты, повторно использовать крепления не рекомендуется.
- Аккуратно удалить старую смазку со следами воды или загрязнений с поверхности шарнира. Снятие смазки производится деревянной лопаткой и чистой ветошью или тряпками.
- Снять внешний шарнир вместе с корпусом. Для выполнения задачи потребуется помощь напарника, который не позволяет разъединить шарнир вала около картера коробки передач. Шарнир снимается с оси с помощью зубила и молотка (в конструкции используется внутреннее стопорное кольцо, которое сжимается при ударе).
- Протереть вал и ШРУС от остатков смазки, допускается разобрать узел и промыть детали бензином.

- Собрать узел и нанести на детали слой смазки, вещество плотно набивается во все полости и пазы.
- Надеть новый пыльник на вал, в полость чехла предварительно добавляется порция смазки.
- Соединить шарнир и полуось, предварительно совместив посадочные зубцы.
- Надеть на штатные места хомуты, а затем установить снятые детали. При затяжке резьбы необходима затяжка, рекомендованная заводом-изготовителем.
Вариант без снятия
Процедура снятия и установки чехла без разъединения вала и шарнира предусматривает использование специального приспособления, которое растягивает резиновый пыльник. Способ используется в случаях, когда разъединить детали без разрушения металлических элементов невозможно (из-за коррозии или конструктивных особенностей).
Методика снижает затраты времени на ремонт, но при растяжении пыльника возможно повреждение эластичного материала. Кроме того, возникают сложности с заполнением внутреннего объема смазкой.
Возможные проблемы
Распространенной проблемой является прикипание шарнира к валу. Если ступица крепится болтом, то для разъединения деталей необходимо закрутить болт в отверстие до упора. После того как деталь упрется в торец оси, следует еще сделать 2-3 оборота гаечным ключом, что позволит снять шарнир. Если крепление осуществляется гайкой, то потребуется полностью снять полуось, а затем зажать привод в тисках. Плотная фиксация детали позволит сбить шарнир зубилом, но если контакт разъединить не удается, то придется разрезать внутреннее кольцо ШРУСа болгаркой.
Ход работ при замене пыльника внутреннего ШРУСа
Для замены защитного резинового чехла внутреннего ШРУСа потребуется:
- Демонтировать колесо, тормозной суппорт и диск.
- Отсоединить точки крепления ступицы от амортизатора, а затем снять ступицу с приводной полуоси. На части машин необходимо вынуть шаровую опору из посадочного гнезда на поворотном кулаке, а затем снять ступицу.

- Снять хомуты, удерживающие пыльник на картере коробки передач. Поскольку при снятии хвостовика из корпуса трансмиссии вытекает жидкое масло, то необходимо подложить ветошь.
- Вынуть стопорное кольцо, удерживающее трипоиды, а затем аккуратно вытянуть привод из картера, пометив маркером положение деталей.
- Отметить маркером положения трипоидов, а затем демонтировать тройник.
- Промыть детали в бензине и протереть сухой тряпкой.
- Установить на вал новый пыльник, заполнить узел смазкой и произвести обратную сборку привода. При монтаже необходимо нанести смазку на тройник и трипоиды.
- После установки вала в коробку смонтировать хомуты, а затем установить на штатные места снятые детали подвески.
Как действовать при разрыве пыльника в дороге?
При разрыве пыльника в дороге необходимо поднять кузов машины на домкрате, а затем удалить через отверстие старую смазку и ввести порцию свежего вещества. Поврежденный участок закрывается целлофановым пакетом или обматывается изоляционной лентой или канцелярским скотчем. Подобная защита рассчитана на пробег до 500 км по сухой дороге. Если движение осуществляется в сырую погоду, то рекомендуется проверять состояние пакета через каждые 30-40 км, поскольку попадание грязи в смазку приводит к ускоренному износу шарнира.
Подобная защита рассчитана на пробег до 500 км по сухой дороге. Если движение осуществляется в сырую погоду, то рекомендуется проверять состояние пакета через каждые 30-40 км, поскольку попадание грязи в смазку приводит к ускоренному износу шарнира.
Порвался пыльник ШРУСа — обновить без снятия и как заменить самому в гараже
Сам пыльник меняется за 20-30 минут, если руки растут из того места. Но когда его нет, когда запчасть приходится ждать днями, тогда придёт на помощь простой гаражный способ обновить временно пыльник.
Временно обновить пыльник ШРУСа
Временная защита — обновляем пыльникПорвался пыльник ШРУСа. До его замены обмотал пленкой и
скрепил изолентой. На изоленте прошел не одну тысячу километров, пока не пришел
долгожданный пыльник и все «Ок».
Для временного использования хватит, чтоб добраться до мастерской или гаража.
Можно вместо плёнки пакет или перчатку. Эта времянка служит для того, чтобы потом не потерять ступицу и подшипник.
По идее если пыльник порван, там уже вода и песок. Надо снимать, мыть, новую смазку и новый пыльник.
А вообще описан дорожный ремонт пыльника. Только при наличии пищевой пленки это гораздо удобнее, быстрее и в принципе реально хватает надолго. Джиперы и квадроциклисты знают.
Полезно и интересно: Димексид в мотор – полезная штука, но нужно обязательно видеть его последствия!
Как заменить порванный пыльник без снятия ШРУСа на новый прямо в гараже
Замена пыльника ШРУСа без снятия приводаВообще, пыльники на ШРУСах можно менять, не снимая привода.
Главное освободить наружный конец из ступицы. А дальше, новый пыльник одевается
как презерватив через весь вал, главное правильно вывернуть наизнанку. Далее
разрезается старый, новый на место и новые хомуты, ну и смазкой свежей
наполнить. Новые пыльники ШРУСов очень эластичные даже в маленьком отверстии.
Новые пыльники ШРУСов очень эластичные даже в маленьком отверстии.
Откручивайте гайку привода (возможно придется заменить). Если там Макферсон (а он на переднем приводе применяется почти всегда, да и на кроссоверах небольших — тоже очень часто встречается), то откручиваем гайку шаровой (если не снимается — то откручивайте гайку не полностью, затем аккуратно стучите молотком, чтобы не повредить резьбу и снимаете гайку), тянем рычаг вниз (одобряется использование ломика или монтажки).
Все, ступица оттягивается в сторону и вытаскиваем наружную часть привода. Затем, с помощью монтажки (монтировки/друга с ломом/друга-качка с большой отверткой) поддеваем внутренний ШРУС и вытягиваем привод.
Привод на столе. Снимаем хомуты, снимаем стопорное кольцо, соединяющее оба привода, и он «раскалывается» (но пока найдете его, все в смазке будете — поэтому имейте хорошее мыло с песочком — пригодится).
Меняете пыльник, до характерного щелчка соединяете обе
половинки, ставите стопорное колечко, натягиваете пыльник на место, затягиваете
хомуты и ставите все на место.
И ещё посмотрите: Как за 30 сек поменять повреждённый «сосо» (вентиль) не снимая колеса — шиномонтажники бесятся в сторонке!
Добра Вам на дороге! Ни жезла — ни ям! Следите за моими новыми публикациями — дальше ещё интереснее будет!
Замена пыльника внутреннего шруса заднего привода
Пыльник ШРУС заднего привода внутренний – зачем нужна замена?
Многие автолюбители не привыкли обращать внимание на состояние разного рода пыльников, без которых не обходится конструкция ни одного современного автомобиля. Кто-то из них не придает значения степени важности тех функций, которые выполняют эти небольшие резиновые чехлы, кто-то думает, что раз в машине нигде ничего не стучит и все исправно работает, значит ездить на ней можно еще сколько угодно долго. В таких размышлениях нет ни капли истины.
В таких размышлениях нет ни капли истины.
Дело в том, что вышедший из строя пыльник, на первых порах, и впрямь, не приводит к появлению боле значимых неисправностей. На эффективность передачи крутящего момента от двигателя к ведущим колесам эта деталь, и вправду, никак не влияет. Однако в случае повреждения защитного чехла пыль, влага, а также разнообразные механические включения начинают попадать внутрь шарнира равных угловых скоростей. Можно проехать сотню и даже тысячу километров, прежде чем последствия эксплуатации автомобиля с негерметичным пыльником дадут о себе знать. Однако смеем заверить, что скрежет разбитого ШРУСа и необходимость в замене всего заднего привода вас вряд ли обрадуют. Тем не менее, именно таких последствий стоит ожидать, если пыльник внутреннего ШРУСа заднего привода пришел в негодность, но вместо того, чтобы заменить износившийся чехол, вы, как ни в чем не бывало, продолжаете эксплуатировать свой автомобиль.
Логика здесь проста: пока ШРУС закрыт от попадания механических включений извне, он полностью защищен. Детали металлического шарнира в этом случае со всех сторон окружены смазкой, а сама смазка не имеет посторонних примесей и полностью выполняет свои функции. Но как только в смазку попадет немного пыли, она начнет работать как абразивная паста, разрушая внутренние поверхности металлического шарнира.
Детали металлического шарнира в этом случае со всех сторон окружены смазкой, а сама смазка не имеет посторонних примесей и полностью выполняет свои функции. Но как только в смазку попадет немного пыли, она начнет работать как абразивная паста, разрушая внутренние поверхности металлического шарнира.
Попробуем выяснить – от чего разрушаются пыльники?
Механизмы заднего привода постоянно находятся в движении. Несмотря на то, что пыльник не испытывает на себе знакопеременных нагрузок, он то и дело подвергается упругим деформациям. Если при изготовлении чехла использовались качественные материалы, он без проблем отработает весь ресурс, на который рассчитывал производитель транспортного средства. Если же в процессе предыдущей замены пыльника внутреннего ШРУСа заднего привода водитель использовал дешевые расходные материалы, изготовленные непонятно кем, чехол очень быстро порвется и спровоцирует выход из строя других элементов заднего привода. Причем о наличии проблемы водитель узнает, когда будет уже слишком поздно.
Избежать таких проблем поможет регулярная диагностика всех элементов трансмиссии, которую лучше всего осуществлять в специализированных сервисных центрах. Состояние внутреннего пыльника очень трудно продиагностировать простым визуальным осмотром, поэтому регулярное техническое обслуживание в условиях профессиональной СТО – это то, к чему должен стремиться каждый автолюбитель.
В наших сервисных центрах автомобиль не только подвергнут профессиональной диагностике, но и оперативно устранят все обнаруженные неисправности. Здесь замена пыльника превратится в приятное приключение, которое поможет владельцу узнать много нового о техническом состоянии своего автомобиля.
Специалисты сети технических центров нашей компании не только быстро и качественно заменят пыльник ШРУС, но и предоставят гарантию на выполненные работы
Про пыльники ШРУСов — Ford Focus 2
наружныйFord 1 710 182 Пыльник шруса наружный комплект(хомуты,смазка,болт,кольца)
внутренний
Ford 1 451 975 Пыльник шруса внутренний комплект(хомуты,смазка,болт,кольца) от 2.
 0 мкпп
0 мкппFord 1 552 956 Пыльник шруса внутренний комплект(хомуты,смазка,болт,кольца) от 1.8 мкпп
комплект
Ford 1 552 977 Пыльники шруса внутреннего+наружный комплект -2шт.+хомуты,смазка,болт,кольца
Ford 1 552 959 Пыльники шруса внутреннего+наружный комплект -2шт.+хомуты,смазка,болт,кольца
Ford 1 552 972 Пыльники шруса внутреннего+наружный комплект -2шт.+хомуты,смазка,болт,кольца,наружный пыльник не тот,резина
Ford 1 485 331 Пыльники шруса внутреннего+наружный комплект -2шт.+хомуты и смазка.надо докупать смазку,болт,кольца ,наружный пыльник не тот,резина
заменитель
наружный размеры: 23,7х104,75х81,6 термопласт
Loebro 305177 Пыльник шруса наружный(хомуты,смазка,болт)
GKN-Spidan 24928 Пыльник шруса наружный(хомуты,смазка,болт)
SKF VKJP 1048 Пыльник шруса наружный(хомуты,смазка,болт)
Hans Pries 304 392 546 (TOPRAN) Пыльник шруса наружный(хомуты,смазка)
Seinsa D8415 Пыльник шруса наружный (один пыльник)
Lada 21082215030 Пыльник шруса наружный (один пыльник)
внутренний размеры: 22х90х78 резина
Loebro 304175 Пыльник шруса внутренний (хомуты,смазка) ,хомуты не подходят
GKN-Spidan 23240 Пыльник шруса внутренний (хомуты,смазка) ,хомуты не подходят
Ert 500549 Пыльник шруса внутренний (хомуты,смазка) Смазка в комплекте,нам не подходит
Asva ASBT-INFF2B Пыльник шрус внутренний(комплект без смазки)
Triscan 8540 16909 Пыльник шруса внутренний(хомуты,смазка)
Impergom 29055 Пыльник шруса внутренний ( без смазки и хомутов)
Malo 230573 Пыльник шруса внутренний
HANSE HR821052 Пыльник шруса внутренний
QUATTRO FRENI QF00000072 Пыльник шруса внутренний (хомуты,смазка)
Blue Print ADN18143 Пыльник шруса внутренний(хомуты+смазка), но что за смазка ,не известно
Japanparts kb-122 Пыльник шруса внутренний(хомуты+смазка)
Amiwa 04-11-433 Пыльник шруса внутренний( без смазки,хомутов)
ZZVF FF-2-15 Пыльник внутренний комплект со смазкой,без хомутов
Seinsa D8612 Пыльник шруса внутренний
Febest 2115-CB4 Пыльник шруса внутренний пыльник низкого качества
Ruville 756951 Пыльник шруса внутренний
MAPCO 18604 Пыльник ШРУСа, внутренний
x
Рено Логан: замена ШРУСов и пыльников
122 ПросмотровШРУС наружный Рено Логан
«Граната» наружная представляет собой корпус со шлицами, на конце шлицов имеется резьба. Шлицевое соединение не дает проворачиваться ШРУСу в колесной ступице, поэтому ступица вращается вместе с шарниром. На резьбу накручивается гайка, она жестко фиксирует «гранату» в ступице. В корпус «гранаты» устанавливается обойма (сепаратор), в прорезях которой размещается шесть шариков (подшипников), внутренняя полость обоймы набивается консистентной смазкой, специально предназначенной для колесных шарниров.
Шлицевое соединение не дает проворачиваться ШРУСу в колесной ступице, поэтому ступица вращается вместе с шарниром. На резьбу накручивается гайка, она жестко фиксирует «гранату» в ступице. В корпус «гранаты» устанавливается обойма (сепаратор), в прорезях которой размещается шесть шариков (подшипников), внутренняя полость обоймы набивается консистентной смазкой, специально предназначенной для колесных шарниров.
В процессе эксплуатации все детали наружной «гранаты» изнашиваются, поломки также возникают вследствие ударов. Износиться может как сама обойма, так и внутренняя полость корпуса, в результате износа в соединении появляется люфт. На снятом приводном вале люфт определить легко – необходимо одной рукой взяться за вал, а другой – за наружную «гранату» и попытаться вращать одну деталь относительно другой. Если есть люфт, он ощутим руками.
У наружного ШРУСа также могут иметься и другие неисправности:
- расколоться (треснуть) сепаратор;
- от недостатка смазки заржаветь или покрыться грязью шарики.
 Если смазки будет недостаточно, граната выйдет из строя, «сгорит».
Если смазки будет недостаточно, граната выйдет из строя, «сгорит».
Основными признаками неисправной наружной «гранаты» является возникновения щелчков во время движения автомобиля при повороте руля, если машина едет прямо, дефект не обнаруживается.
Последовательность действий
- Автомобиль устанавливается на смотровую яму. На передних колёсах слегка ослабляются гайки, которыми ступица крепится к приводу.
- После этого под задние колёса подкладываются противооткатные башмаки, а передние колёса поддомкрачиваются и снимаются с помощью торцовых головок.
- Откручиваются болты, удерживающие защиту картера, после чего она снимается.
- Ёмкость для слива масла из коробки передач устанавливается под сливное отверстие, после чего из отверстия выкручивается пробка, масло полностью сливается, ёмкость убирается.
- Рулевая тяга откручивается и снимается со ступицы колеса (легче всего это сделать с помощью специального съёмника).
- Теперь откручивается крепление шаровой опоры рычага подвески и опора снимается.

- Как только опора отсоединяется, ступица немного смещается, после чего снимается со своего
Что такое пыльник, и зачем он нужен в машине
Нам часто приходят письма от владельцев Хонда, в которых есть один вопрос: «Я был(а) на диагностике, сказали что надо поменять пыльник какой-то… Это сильно страшно?!». Что ответить на него? С одной стороны, — ничего страшного, мелочь. С другой стороны, — проблема серьезная и надо срочно действовать.
Давайте разберемся вместе, зачем менять пыльники, что такое вообще «пыльники» где они бывают, для чего они нужны и что происходит если они все-таки рвутся.
Итак, пыльник, как это видно по названию, деталь, связанная с пылью. Пыльник, это защитный чехол какого-то узла (чаще всего важного и ответственного), защищающий его от пыли, грязи и воды. Пыльники бывают разных размеров и формы — кольцом, похожие на сальники (только сальники созданы для другого, — их задача сдерживать находящуюся в узле смазку от вытекания наружу), колоколом, как например на шаровых соединениях или на ШРУС (гранатах), вытянутые, похожие на морщинистый хобот, например на рулевой рейке, и т. п. Но у всех у них одна общая задача, — защита узла.
п. Но у всех у них одна общая задача, — защита узла.
Давайте посмотрим поподробнее, зачем защищать пыльниками какие-то узлы.
Возьмем, например, шаровые опоры. Шаровая опора, — простая, но очень эффективная в своем практическом применении деталь, однозначно необходимая в узле, где требуется подвижность в нескольких плоскостях. В отличие от жесткого соединения на болтах, шаровая опора позволяет деталям, находясь с одной стороны в жесткой сцепке, двигаться друг относительно друга, обеспечивая необходимую работу узла. Шаровая опора, — очень ответственная и важная деталь. Как правило, она принимает на себя очень серьезные нагрузки, и в случае ее выхода из строя происходит одномоментное разрушение всего узла целиком. Например выход из строя нижней шаровой на Honda приводит к потере возможности управлять автомобилем, а отцепившееся колесо наносит сильные повреждения крылу и нередко двери автомобиля. Как правило, подобные инциденты считаются «закончившимися хорошо» если никто не пострадал. Поврежденное железо воспринимается как нормальная ситуация.
Поврежденное железо воспринимается как нормальная ситуация.
Благо, конструкция шаровой такова, что ее поломка происходит, как правило, на малой скорости при «трогании» автомобиля. Хотя авария возможна в теории и на большой скорости, если колесо попало даже в небольшую яму.
Отчего же происходит износ шаровой?
В 99% случаев резкий износ рабочей качественной шаровой опоры (дубликатные опоры в данном случае можно не рассматривать по причине сомнительного качества металла) происходит после разрыва пыльника. Маленький колоколообразный кусочек резины, который смешно сжимается в тонкую полоску после установки шаровой на место и становится практически незаметным, и есть гарантия долгой службы всего узла и безопасности автомобиля в целом.
Как эффективно исправить отсутствие загрузочного устройства в Windows 10, 8, 7
Что означает «без загрузочного устройства»?
Загрузочное устройство — это разновидность запоминающего устройства, такого как жесткий диск, флэш-накопитель USB, дисковод для гибких дисков, DVD, CD-ROM, который содержит необходимые загрузочные файлы и драйверы для загрузки операционной системы. BIOS — это компьютерная программа, используемая для загрузки операционной системы и выполнения операции загрузки. Ошибка «Загрузочное устройство не найдено» фактически выдается BIOS.Это означает, что BIOS не может найти или определить местонахождение загрузочного устройства или загрузочные файлы на загрузочном устройстве неверны.
BIOS — это компьютерная программа, используемая для загрузки операционной системы и выполнения операции загрузки. Ошибка «Загрузочное устройство не найдено» фактически выдается BIOS.Это означает, что BIOS не может найти или определить местонахождение загрузочного устройства или загрузочные файлы на загрузочном устройстве неверны.
Почему компьютер сообщает, что нет загрузочного устройства?
Как правильно решить проблему отсутствия загрузочного устройства на компьютере с Windows? Для начала выясним возможные причины этой проблемы. Вот несколько основных причин, на которые вы можете взглянуть.
Неправильный порядок загрузки.
Системный раздел не установлен как активный.
Внутренний жесткий диск поврежден из-за ошибок диска / битых секторов.
Сектор MBR загрузочного жесткого диска компьютера поврежден.
Как исправить отсутствие загрузочного устройства в Windows 10/8/7?
Теперь вы можете попробовать перечисленные ниже методы, чтобы проверить, можно ли решить проблему «не найдено загрузочное устройство».
Метод 1. Удалите и снова подключите все компоненты оборудования.
Сначала вы можете полностью выключить компьютер, удалить все аппаратные устройства, а затем правильно их установить. Это может помочь проверить, не обнаружил ли BIOS системный жесткий диск из-за плохого соединения и не привел ли к проблеме «нет загрузочного устройства».Если в вашей ситуации это не работает, перейдите к следующему способу.
Метод 2. Проверьте порядок загрузки
Неправильный порядок загрузки может привести к тому, что ваш компьютер загрузится с незагружаемого жесткого диска, тогда появится сообщение «Загрузочное устройство не найдено». Поэтому убедитесь, что ваш системный жесткий диск находится на первом месте в порядке загрузки.
Шаг 1. Перезагрузите компьютер и нажмите определенную клавишу (Del, F2, F10…), чтобы войти в программу настройки BIOS.
Шаг 2. Откройте вкладку «Загрузка» с помощью клавиш со стрелкой вправо на клавиатуре. И переместите свой системный жесткий диск в верхнюю часть списка порядка загрузки.
И переместите свой системный жесткий диск в верхнюю часть списка порядка загрузки.
Шаг 3. Сохраните изменения, выйдите из BIOS и перезагрузите компьютер.
Метод 3. Сбросить основной раздел как активный
The parti
Расширенное устранение неполадок при загрузке Windows — Windows Client Management
- 11 минут на чтение
В этой статье
Примечание
Эта статья предназначена для агентов службы поддержки и ИТ-специалистов.Если вам нужна более общая информация о параметрах восстановления, см. Параметры восстановления в Windows 10.
Сводка
Существует несколько причин, по которым компьютер под управлением Windows может иметь проблемы при запуске. Чтобы устранить проблемы с загрузкой, сначала определите, на каком из следующих этапов компьютер зависает:
Чтобы устранить проблемы с загрузкой, сначала определите, на каком из следующих этапов компьютер зависает:
| Фаза | Процесс загрузки | BIOS | UEFI |
|---|---|---|---|
| 1 | PreBoot | MBR / PBR (код начальной загрузки) | Прошивка UEFI |
| 2 | Диспетчер загрузки Windows | % Системный диск% \ bootmgr | \ EFI \ Microsoft \ Boot \ bootmgfw.efi |
| 3 | Загрузчик ОС Windows | % SystemRoot% \ system32 \ winload.exe | % SystemRoot% \ system32 \ winload.efi |
| 4 | Ядро ОС Windows NT | % SystemRoot% \ system32 \ ntoskrnl.exe |
1. PreBoot
Микропрограмма ПК инициирует самотестирование при включении (POST) и загружает настройки микропрограммы. Этот процесс предварительной загрузки завершается, когда обнаруживается допустимый системный диск.Прошивка считывает основную загрузочную запись (MBR), а затем запускает загрузку Windows.
Управляющий делами.
Этот процесс предварительной загрузки завершается, когда обнаруживается допустимый системный диск.Прошивка считывает основную загрузочную запись (MBR), а затем запускает загрузку Windows.
Управляющий делами.
2. Диспетчер загрузки Windows
Диспетчер загрузки Windows находит и запускает загрузчик Windows (Winload.exe) в загрузочном разделе Windows.
3. Загрузчик операционной системы Windows
Основные драйверы, необходимые для запуска ядра Windows, загружаются, и ядро запускается.
4. Ядро ОС Windows NT
Ядро загружает в память куст системного реестра и дополнительные драйверы, помеченные как BOOT_START.
Ядро передает управление процессу диспетчера сеансов (Smss.exe), который инициализирует системный сеанс, а также загружает и запускает устройства и драйверы, которые не отмечены BOOT_START.
Вот краткое изложение последовательности загрузки, то, что будет отображаться на дисплее, и типичные проблемы загрузки на этом этапе последовательности. Перед тем как приступить к устранению неполадок, вы должны понять схему процесса загрузки и состояние отображения, чтобы убедиться, что проблема правильно определена в начале взаимодействия.
Перед тем как приступить к устранению неполадок, вы должны понять схему процесса загрузки и состояние отображения, чтобы убедиться, что проблема правильно определена в начале взаимодействия.
Нажмите для увеличения
На каждом этапе используется свой подход к устранению неисправностей. В этой статье представлены методы устранения неполадок, возникающих на первых трех этапах.
Примечание
Если компьютер неоднократно загружается с параметрами восстановления, выполните следующую команду в командной строке, чтобы прервать цикл:
Bcdedit / set {default} recoveryenabled no
Если параметры F8 не работают, выполните следующую команду:
Bcdedit / set {default} bootmenupolicy legacy
Фаза BIOS
Чтобы определить, прошла ли система этап BIOS, выполните следующие действия:
- Если к компьютеру подключены какие-либо внешние периферийные устройства, отключите их.
- Проверьте, работает ли индикатор жесткого диска на физическом компьютере.
 Если он не работает, это означает, что процесс запуска застрял на этапе BIOS.
Если он не работает, это означает, что процесс запуска застрял на этапе BIOS. - Нажмите клавишу NumLock, чтобы проверить, загорается ли световой индикатор. Если этого не происходит, это означает, что процесс запуска зависает в BIOS.
Если система зависла на этапе BIOS, возможно, возникла проблема с оборудованием.
Фаза загрузчика
Если экран полностью черный, за исключением мигающего курсора, или если вы получили один из следующих кодов ошибки, это означает, что процесс загрузки застрял на этапе загрузчика:
- Данные конфигурации загрузки (BCD) отсутствуют или повреждены
- Загрузочный файл или MBR повреждены
- Операционная система отсутствует
- Загрузочный сектор отсутствует или поврежден
- Bootmgr отсутствует или поврежден
- Невозможно загрузиться из-за отсутствия или повреждения системного куста
Для устранения этой проблемы используйте установочный носитель Windows для запуска компьютера, нажмите Shift + F10 для вызова командной строки, а затем используйте любой из следующих методов.
Метод 1. Средство восстановления при запуске
Средство восстановления при загрузке автоматически устраняет многие распространенные проблемы. Инструмент также позволяет быстро диагностировать и устранять более сложные проблемы при запуске. Когда компьютер обнаруживает проблему с запуском, компьютер запускает средство восстановления при загрузке. При запуске инструмент выполняет диагностику. Эта диагностика включает анализ файлов журнала запуска для определения причины проблемы. Когда средство восстановления при загрузке определяет причину, оно пытается устранить проблему автоматически.
Для этого выполните следующие действия.
Запустите систему с установочного носителя для установленной версии Windows. Дополнительные сведения см. В разделе Создание установочного носителя для Windows.
На экране Установить Windows выберите Далее > Восстановите компьютер .
На экране Параметры восстановления системы выберите Далее > Командная строка .

После восстановления при загрузке выберите Завершение работы , затем включите компьютер, чтобы проверить, может ли Windows правильно загрузиться.
Средство восстановления при загрузке создает файл журнала, чтобы помочь вам понять проблемы запуска и выполненные исправления. Вы можете найти файл журнала по следующему адресу:
% windir% \ System32 \ LogFiles \ Srt \ Srttrail.txt
Дополнительные сведения см. В разделе «Возникает Stop-ошибка или компьютер перестает отвечать на запросы при попытке запустить Windows Vista или Windows 7
».Метод 2: восстановление загрузочных кодов
Чтобы восстановить коды загрузки, выполните следующую команду:
BOOTREC / FIXMBR
Чтобы восстановить загрузочный сектор, выполните следующую команду:
ЗАГРУЗКА
Примечание
Запуск BOOTREC вместе с Fixmbr перезаписывает только главный загрузочный код. Если повреждение MBR влияет на таблицу разделов, запуск Fixmbr может не решить проблему.
Если повреждение MBR влияет на таблицу разделов, запуск Fixmbr может не решить проблему.
Метод 3: исправить ошибки BCD
Если вы получаете ошибки, связанные с BCD, выполните следующие действия:
Сканирование всех установленных систем. Для этого выполните следующую команду:
Bootrec / ScanOSПерезагрузите компьютер, чтобы проверить, устранена ли проблема.
Если проблема не устранена, выполните следующую команду:
Bootrec / rebuildbcdВы можете получить один из следующих выходов:
Сканирование всех дисков для установки Windows.Подождите, это может занять некоторое время ... Установки Windows успешно просканированы. Всего идентифицированных установок Windows: 0 Операция успешно завершена.Сканирование всех дисков для установки Windows. Подождите, это может занять некоторое время . ..
Установки Windows успешно просканированы. Всего идентифицированных установок Windows: 1
D: \ Windows
Добавить установку в список загрузки? Да / Нет / Все:
..
Установки Windows успешно просканированы. Всего идентифицированных установок Windows: 1
D: \ Windows
Добавить установку в список загрузки? Да / Нет / Все:
Если вывод показывает установку Windows : 0 , выполните следующие команды:
bcdedit / экспорт c: \ bcdbackup
attrib c: \\ boot \\ bcd -r –s -h
ren c: \ boot \ bcd bcd.старый
bootrec / rebuildbcd
После выполнения команды вы получите следующий результат:
Сканирование всех дисков для установки Windows. Подождите, это может занять некоторое время ...
Установки Windows успешно просканированы. Всего идентифицированных установок Windows: 1
{D}: \ Windows
Добавить установку в список загрузки? Да / Нет / Все: Да
- Попробуйте перезапустить систему.
Метод 4. Замените Bootmgr
Если методы 1, 2 и 3 не устранили проблему, замените файл Bootmgr с диска C на раздел, зарезервированный системой. Для этого выполните следующие действия:
Для этого выполните следующие действия:
В командной строке измените каталог на раздел, зарезервированный системой.
Запустите команду attrib , чтобы отобразить файл:
attrib -r -s -hВыполните ту же команду attrib в Windows (системный диск):
attrib -r -s -hПереименуйте файл Bootmgr в Bootmgr.old:
ren c: \ bootmgr bootmgr.старыйПерейдите к системному диску.
Скопируйте файл Bootmgr и вставьте его в раздел, зарезервированный системой.
Перезагрузите компьютер.
Метод 5: восстановление куста системы
Если Windows не может загрузить куст системного реестра в память, необходимо восстановить его. Для этого используйте среду восстановления Windows или диск аварийного восстановления (ERD), чтобы скопировать файлы из папки C: \ Windows \ System32 \ config \ RegBack в C: \ Windows \ System32 \ config.
Если проблема не исчезнет, вы можете восстановить резервную копию состояния системы в альтернативное расположение, а затем извлечь кусты реестра, которые нужно заменить.
Примечание
Начиная с Windows 10 версии 1803, Windows больше не выполняет автоматическое резервное копирование системного реестра в папку RegBack. Это изменение сделано намеренно и призвано помочь уменьшить общий размер дискового пространства Windows. Чтобы восстановить систему с поврежденным кустом реестра, Microsoft рекомендует использовать точку восстановления системы.Подробнее читайте в этой статье.
Фаза ядра
Если система зависает во время фазы ядра, вы испытываете несколько симптомов или получаете несколько сообщений об ошибках. К ним относятся, помимо прочего, следующее:
Stop-ошибка появляется после заставки (экран с логотипом Windows).
Отображается конкретный код ошибки. Например, «0x00000C2», «0x0000007B», «недоступное загрузочное устройство» и так далее.

Экран застревает на значке «крутящееся колесо» (подвижные точки) «система занята».
После заставки появляется черный экран.
Для устранения этих проблем попробуйте поочередно следующие варианты загрузки для восстановления.
Сценарий 1. Попытайтесь запустить компьютер в безопасном режиме или в последней удачной конфигурации
На экране Advanced Boot Options попробуйте запустить компьютер в Safe Mode или Safe Mode with Networking . Если какой-либо из этих вариантов работает, используйте средство просмотра событий, чтобы помочь определить и диагностировать причину проблемы с загрузкой.Чтобы просмотреть события, записанные в журналы событий, выполните следующие действия:
Используйте один из следующих методов, чтобы открыть средство просмотра событий:
Щелкните Пуск , укажите Администрирование , а затем щелкните Просмотр событий .

Запустите оснастку «Просмотр событий» в консоли управления Microsoft (MMC).
В дереве консоли разверните Просмотр событий и щелкните журнал, который вы хочу посмотреть.Например, щелкните Системный журнал или Журнал приложений .
В области сведений дважды щелкните событие, которое хотите просмотреть.
В меню Правка щелкните Копировать , откройте новый документ в программе в которое вы хотите вставить событие (например, Microsoft Word), а затем нажмите Вставить .
Используйте клавишу со стрелкой вверх или вниз, чтобы просмотреть описание предыдущего или следующее событие.
Чистый чехол
Для устранения проблем, влияющих на службы, выполните чистую загрузку с помощью конфигурации системы (msconfig).
Выберите Выборочный запуск для тестирования служб по очереди, чтобы определить, какая из них вызывает проблему. Если вы не можете найти причину, попробуйте включить системные службы. Однако в большинстве случаев проблемный сервис является сторонним.
Если вы не можете найти причину, попробуйте включить системные службы. Однако в большинстве случаев проблемный сервис является сторонним.
Отключите все службы, которые вы сочтете неисправными, и попробуйте снова запустить компьютер, выбрав Обычный запуск .
Подробные инструкции см. В разделе Как выполнить чистую загрузку в Windows.
Если компьютер запускается в режиме отключения подписи драйверов, запустите компьютер в режиме отключения подписи драйверов, а затем выполните действия, описанные в следующей статье, чтобы определить, какие драйверы или файлы требуют принудительной подписи драйверов: Устранение проблем с загрузкой, вызванных отсутствующей подписью драйвера (x64)
Примечание
Если компьютер является контроллером домена, попробуйте режим восстановления служб каталогов (DSRM).
Этот метод является важным шагом при возникновении Stop-ошибки «0xC00002E1» или «0xC00002E2»
Примеры
Предупреждение
Серьезные проблемы могут возникнуть, если вы измените реестр некорректно с помощью редактора реестра или другим способом. Эти проблемы могут потребовать переустановки операционной системы. Microsoft не может гарантировать, что эти
проблемы можно решить. Вы вносите изменения в реестр на свой страх и риск.
Эти проблемы могут потребовать переустановки операционной системы. Microsoft не может гарантировать, что эти
проблемы можно решить. Вы вносите изменения в реестр на свой страх и риск.
Код ошибки INACCESSIBLE_BOOT_DEVICE (STOP 0x7B)
Чтобы устранить эту Stop-ошибку, выполните следующие действия для фильтрации драйверов:
Перейдите в среду Windows Recovery Environment (WinRE), вставив ISO-диск системы в дисковод.ISO должен быть той же версии Windows или более поздней версии.
Откройте реестр.
Загрузите системный куст и назовите его «test».
В следующем подразделе реестра проверьте наличие элементов нижнего и верхнего фильтров для драйверов сторонних производителей:
HKEY_LOCAL_MACHINE \ SYSTEM \ ControlSet001 \ Control \ Class
Для каждого обнаруженного драйвера стороннего производителя щелкните верхний или нижний фильтр, а затем удалите данные значения.

Искать похожие элементы во всем реестре. Обработайте соответствующим образом, а затем выгрузите куст реестра.
Перезапустите сервер в обычном режиме.
Дополнительные действия по устранению неполадок см. В следующих статьях:
Чтобы исправить проблемы, возникающие после установки обновлений Windows, проверьте наличие ожидающих обновлений, выполнив следующие действия:
Откройте окно командной строки в WinRE.
Запустите команду:
DISM / образ: C: \ / get-packagesЕсли есть ожидающие обновления, удалите их, выполнив следующие команды:
DISM / image: C: \ / remove-package / packagename: имя пакетаDISM / Изображение: C: \ / Cleanup-Image / RevertPendingActions
Попробуйте запустить компьютер.
Если компьютер не запускается, выполните следующие действия:
Откройте окно командной строки в WinRE и запустите текстовый редактор, например Блокнот.

Перейдите на системный диск и найдите windows \ winsxs \ pending.xml.
Если найден файл Pending.xml, переименуйте его в Pending.xml.old.
Откройте реестр, а затем загрузите куст компонентов в HKEY_LOCAL_MACHINE в качестве теста.
Выделите загруженный тестовый куст, а затем найдите значение pendingxmlidentifier .
Если значение pendingxmlidentifier существует, удалите это значение.
Выгрузите тестовый улей.
Загрузите системный куст, назовите его «test».
Перейдите к следующему подразделу:
HKEY_LOCAL_MACHINE \ SYSTEM \ ControlSet001 \ Services \ TrustedInstaller
Измените значение Start с 1 на 4
Выгрузить улей.
Попробуйте запустить компьютер.

Если Stop-ошибка возникает поздно в процессе запуска или если Stop-ошибка все еще генерируется, вы можете сделать дамп памяти. Хороший дамп памяти может помочь определить основную причину Stop-ошибки. Подробнее см. В следующих статьях:
Для получения дополнительных сведений о проблемах с файлами подкачки в Windows 10 или Windows Server 2016 см .:
Дополнительные сведения о Stop-ошибках см. В следующей статье базы знаний:
Если файл дампа показывает ошибку, связанную с драйвером (например, windows \ system32 \ drivers \ stcvsm.sys отсутствует или поврежден), следуйте этим рекомендациям:
Проверьте функциональность, предоставляемую драйвером. Если это сторонний драйвер загрузки, убедитесь, что вы понимаете, что он делает.
Если драйвер не важен и не имеет зависимостей, загрузите системный куст, а затем отключите драйвер.
Если ошибка остановки указывает на повреждение системного файла, запустите средство проверки системных файлов в автономном режиме.

Для этого откройте WinRE, откройте командную строку и выполните следующую команду:
SFC / Scannow / OffBootDir = C: \ / OffWinDir = E: \ WindowsДля получения дополнительной информации см. Использование средства проверки системных файлов (SFC) для устранения проблем
Если есть повреждение диска, выполните команду проверки диска:
чкдск / ф / рЕсли Stop-ошибка указывает на общее повреждение реестра или если вы считаете, что были установлены новые драйверы или службы, выполните следующие действия:
- Запустите WinRE и откройте окно командной строки.
- Запустите текстовый редактор, например Блокнот.
- Перейдите в C: \ Windows \ System32 \ Config.
- Переименуйте все пять ульев, добавив к имени «.old».
- Скопируйте все кусты из папки Regback, вставьте их в папку Config, а затем попробуйте запустить компьютер в обычном режиме.

Примечание
Начиная с Windows 10 версии 1803, Windows больше не выполняет автоматическое резервное копирование системного реестра в папку RegBack.Это изменение сделано специально и призвано помочь уменьшить общий размер дискового пространства Windows. Чтобы восстановить систему с поврежденным кустом реестра, Microsoft рекомендует использовать точку восстановления системы. Подробнее читайте в этой статье.
BCD System Store Settings для UEFI
- 6 минут на чтение
В этой статье
Для типичного сценария развертывания нет необходимости изменять хранилище BCD.В этом разделе обсуждаются различные параметры BCD в хранилище BCD, которые можно изменить. В системах UEFI это включает настройки для следующих загрузочных приложений:
Диспетчер загрузки Windows
Загрузчик Windows
Тестер памяти Windows
В следующих разделах подробно описаны доступные настройки для каждого из этих загрузочных приложений и способы изменения каждого приложения для систем UEFI.
Для простоты примеры BCDEdit в этом разделе изменяют системное хранилище BCD.Чтобы изменить другое хранилище, например копию шаблона BCD, включите имя хранилища в командную строку.
Параметры диспетчера загрузки Windows для UEFI
Диспетчер загрузки Windows ( {bootmgr} ) управляет процессом загрузки. Системы на основе UEFI содержат диспетчер загрузки микропрограмм, Bootmgfw.efi, который загружает приложение EFI, основанное на переменных, хранящихся в NVRAM.
Параметры BCD для устройства Элементы и путь в диспетчере загрузки Windows указывают на диспетчер загрузки микропрограмм.Шаблон, который называется BCD-template для Windows, включает следующие настройки для Windows Boot Manager.
## Диспетчер загрузки Windows
идентификатор {bootmgr}
раздел устройства = \ Device \ HarddiskVolume1
путь \ EFI \ Microsoft \ Boot \ bootmgfw.efi
описание Windows Boot Manager
Настройка устройства
Элемент device указывает том, на котором находится диспетчер загрузки Windows. Для систем UEFI элемент
Для систем UEFI элемент device для диспетчера загрузки Windows установлен на букву тома системного раздела.Чтобы определить правильную букву тома, используйте инструмент Diskpart для просмотра разделов диска. В следующем примере предполагается, что в системе есть один жесткий диск с несколькими разделами, включая системный раздел, которому присвоена буква диска S.
Следующие ниже команды Diskpart выбирают диск 0, а затем перечисляют сведения о томах на этом диске, включая их буквы. Том 2 показан как системный раздел.
DISKPART> выберите диск 0
DISKPART> список томов
Объем ### Ltr Этикетка Fs Тип Размер Информация о состоянии
---------- --- ------ ----- ---------- ------- --------- ------
Том 0 D Раздел NTFS 103 ГБ Исправен
Том 1, раздел C NTFS, 49 ГБ, работоспособная загрузка
Том 2 S Раздел FAT32 200 МБ Исправная система
Если системному разделу не назначена буква диска, назначьте ее с помощью команды Diskpart assign . В следующем примере предполагается, что системный раздел — это том 2, и ему назначается буква S в качестве буквы диска.
В следующем примере предполагается, что системный раздел — это том 2, и ему назначается буква S в качестве буквы диска.
Diskpart
выберите диск 0
том списка
выберите том 2 // предполагая, что том 2 является системным разделом
назначить букву = s
После определения тома системного раздела установите элемент device для Windows Boot Manager на соответствующую букву диска. В следующем примере устройство настраивается на привод S.
Bcdedit / set {bootmgr} device partition = s: // системный раздел
Настройка пути
Элемент path указывает расположение приложения Windows Boot Manager на этом томе.Для систем UEFI путь указывает на диспетчер загрузки микропрограмм, путь которого — \ EFI \ Microsoft \ Boot \ Bootmgfw.efi.
Вы можете подтвердить, что BCD-шаблон имеет правильный путь, перечислив значения в хранилище, как показано ниже:
bcdedit / store bcd-template / enum all
Чтобы явно указать путь к \ EFI \ Microsoft \ Boot \ Bootmgfw. efi, используйте следующую команду.
efi, используйте следующую команду.
Bcdedit / set {bootmgr} путь \ efi \ microsoft \ boot \ bootmgfw.эфи
Другие настройки
Следует установить диспетчер загрузки Windows первым элементом в порядке отображения микропрограмм UEFI, как показано в следующем примере.
Bcdedit / set {fwbootmgr} displayorder {bootmgr} / addfirst
Также следует указать самое верхнее приложение загрузчика Windows в порядке отображения диспетчера загрузки Windows. В следующем примере показано, как поместить указанный загрузчик Windows в начало порядка отображения.
Bcdedit / set {bootmgr} displayorder {} / addfirst
В предыдущем примере
Примечание В мультизагрузочной системе, в которой установлено несколько операционных систем, есть несколько экземпляров загрузчика Windows. Каждый экземпляр загрузчика Windows имеет свой идентификатор. Вы можете установить загрузчик Windows по умолчанию (
Каждый экземпляр загрузчика Windows имеет свой идентификатор. Вы можете установить загрузчик Windows по умолчанию ( {default} ) на любой из этих идентификаторов.
Параметры загрузчика Windows
Хранилище BCD имеет как минимум один, а при желании несколько экземпляров загрузчика Windows. Каждый экземпляр представляет отдельный объект BCD. Каждый экземпляр загружает одну из установленных версий Windows, конфигурация которой указана элементами объекта. Каждый объект загрузчика Windows имеет свой собственный идентификатор, а параметры устройства и путь объекта указывают правильный раздел и загрузочное приложение.
BCD-template для Windows имеет единственный объект загрузчика Windows, который имеет следующие параметры.
## Загрузчик Windows
идентификатор {9f25ee7a-e7b7-11db-94b5-f7e662935912}
раздел устройства = C:
путь \ Windows \ system32 \ winload.efi
описание Microsoft Windows Server
locale en-US
наследовать {bootloadersettings}
раздел osdevice = C:
systemroot \ Windows
Идентификатор этого загрузчика Windows: {9f25ee7a-e7b7-11db-94b5-f7e662935912}. Вы можете использовать этот GUID в своей системе или позволить инструменту BCDEdit сгенерировать для вас новый GUID.
Вы можете использовать этот GUID в своей системе или позволить инструменту BCDEdit сгенерировать для вас новый GUID.
Чтобы упростить команды BCDEdit, вы можете указать один из загрузчиков Windows в системном хранилище BCD в качестве загрузчика по умолчанию. Затем вы можете использовать стандартный идентификатор ( {по умолчанию} ) вместо полного GUID. В следующем примере в качестве загрузчика по умолчанию указывается загрузчик Windows для EFI, предполагая, что он использует идентификатор GUID из шаблона BCD.
Bcdedit / default {9f25ee7a-e7b7-11db-94b5-f7e662935912}
Устройство и настройки ОС
Следующие элементы определяют ключевые местоположения:
Элемент device указывает раздел, содержащий загрузочное приложение.
Элемент osdevice указывает раздел, содержащий системный корень.
Для загрузчика Windows для EFI оба элемента обычно устанавливаются на букву диска системного раздела Windows. Однако, если BitLocker включен или на компьютере установлено несколько версий Windows,
Однако, если BitLocker включен или на компьютере установлено несколько версий Windows, osdevice и device могут быть настроены на разные разделы. Шаблон BCD устанавливает для обоих элементов диск C, что является типичным значением. Вы также можете явно установить значения osdevice и device , как показано в следующем примере.В этом примере также предполагается, что вы указали загрузчик Windows для EFI в качестве объекта загрузчика по умолчанию.
Bcdedit / set {default} раздел устройства = c:
Bcdedit / set {default} раздел osdevice = c:
Настройка пути
Элемент path загрузчика Windows указывает расположение загрузчика на этом томе. Для систем UEFI путь указывает загрузчик Windows для EFI, путь которого — \ Windows \ System32 \ Winload.эфи.
Вы можете подтвердить, что BCD-шаблон имеет правильное значение путь , перечислив значения в магазине. Вы также можете явно установить значение
Вы также можете явно установить значение путь , как показано в следующем примере.
Bcdedit / set {default} путь \ windows \ system32 \ winload.efi
Настройки тестера памяти Windows
Тестер памяти Windows ( {memdiag} ) выполняет диагностику памяти во время загрузки. Параметры BCD для элементов устройства и пути приложения указывают на правильное приложение.
Примечание Примечание. Компьютеры Intel Itanium не включают тестер памяти Windows и не требуют настройки {memdiag} .
BCD-шаблон для Windows имеет следующие настройки.
## Тестер памяти Windows
идентификатор {memdiag}
раздел устройства = \ Device \ HarddiskVolume1
путь \ boot \ memtest.exe
описание Windows Memory Diagnostic
Настройка устройства
Для систем UEFI элемент device для тестера памяти Windows установлен на букву диска системного раздела. В следующем примере предполагается, что системным разделом является диск S, как использовалось в предыдущих примерах.
В следующем примере предполагается, что системным разделом является диск S, как использовалось в предыдущих примерах.
Bcdedit / set {bootmgr} device partition = s: // системный раздел
Настройка пути
Элемент path указывает расположение диспетчера тестирования Windows на томе, который указал элемент устройства . Для систем UEFI путь указывает версию EFI приложения (\ EFI \ Microsoft \ Boot \ Memtest.efi).
Вы можете подтвердить, что BCD-шаблон имеет правильное значение путь , перечислив значения в магазине.Вы также можете использовать инструмент BCDEdit, чтобы явно установить значение path , как показано в следующем примере.
Bcdedit / set {memdiag} путь \ efi \ microsoft \ boot \ memtest.efi
Как изменить порядок загрузки на вашем ПК (чтобы вы могли загрузиться с USB)
Вам нужно загрузить компьютер с USB-накопителя или оптического привода, чтобы установить или опробовать новую операционную систему? Возможно, вы столкнулись с распространенной проблемой: даже если вы вставили USB-накопитель или CD / DVD, компьютер не загружается с него!
Чтобы исправить это, вам необходимо изменить порядок загрузки для вашей системы, установив предпочтительное устройство в качестве основного загрузочного диска. Звучит сложно, но это не так. Вот что надо делать.
Звучит сложно, но это не так. Вот что надо делать.
Почему может потребоваться изменить порядок загрузки
Есть несколько причин, по которым вы можете захотеть изменить порядок загрузки.
Например, вы могли добавить новый жесткий диск и использовать его в качестве основного загрузочного устройства; изменение порядка загрузки позволит вам установить операционную систему.
Кроме того, у вас могут возникнуть проблемы с загрузкой Windows. Установка оптического привода или USB-накопителя в качестве основного устройства позволит вам использовать диск, флэш-накопитель или внешний жесткий диск для оказания помощи при восстановлении данных или исправлении операционной системы.
Установка оптического привода или USB-накопителя в качестве основного устройства позволит вам использовать диск, флэш-накопитель или внешний жесткий диск для оказания помощи при восстановлении данных или исправлении операционной системы.
Решения этих проблем включают установку Windows с USB-накопителя или использование мультизагрузочного USB-устройства для установки новой операционной системы.
Понимание процедуры запуска вашего ПК
Что происходит, когда вы включаете свой компьютер? В большинстве случаев (и, говоря очень просто), после того, как выключатель питания управляет потоком электричества к материнской плате и запускаются вентиляторы, ваш жесткий диск инициализируется и начинает считывать загрузочный сектор.
Отсюда операционная система загрузится с жесткого диска в ОЗУ.Если операционной системы нет или ОС была скомпрометирована, ее необходимо отремонтировать или заменить. Однако ни один из вариантов невозможен без загрузочного установщика операционной системы.
Чтобы использовать альтернативное загрузочное устройство, вам необходимо сообщить компьютеру, что вы изменили загрузочный диск.В противном случае он будет считать, что вам нужна обычная операционная система при запуске. Чтобы изменить загрузочное устройство, вам нужно будет получить доступ к меню загрузки в BIOS.
Как получить доступ к экрану BIOS
Есть разные способы получить доступ к экрану BIOS. Вам нужно быстро управлять пальцами, быть близко к клавиатуре при включении компьютера и убедиться, что ваш монитор / дисплей уже включен, иначе вы можете пропустить инструкцию!
Вам нужно быстро управлять пальцами, быть близко к клавиатуре при включении компьютера и убедиться, что ваш монитор / дисплей уже включен, иначе вы можете пропустить инструкцию!
Что происходит, так это то, что короткая строка текста - обычно в нижней части экрана - указывает, какую клавишу вам нужно нажать, чтобы запустить экран BIOS. Часто это клавиша Delete, но также может быть F1, F2 или одна из других функциональных клавиш.
Часто это клавиша Delete, но также может быть F1, F2 или одна из других функциональных клавиш.
В некоторых случаях вам может потребоваться перезагрузить компьютер, если он слишком быстро загружает Windows.Мы бы посоветовали дождаться загрузки Windows (при условии, что у вас нет проблем с загрузкой Windows), а не нажимать кнопку сброса, так как это может вызвать проблемы позже.
Обратите внимание: если у вас установлен пароль в BIOS, он потребуется, прежде чем вы сможете получить доступ к любому из меню и параметров.
После того, как вы вошли в BIOS, вам нужно будет найти меню загрузки. Вы найдете его с пометкой Boot на старых экранах BIOS, но его также можно найти как подменю в разделе System Configuration, и к нему можно получить доступ, перемещаясь с помощью клавиш со стрелками влево / вправо (эти и другие элементы управления обычно отображаются в виде легенды внизу экрана).
Вы найдете его с пометкой Boot на старых экранах BIOS, но его также можно найти как подменю в разделе System Configuration, и к нему можно получить доступ, перемещаясь с помощью клавиш со стрелками влево / вправо (эти и другие элементы управления обычно отображаются в виде легенды внизу экрана).
Неважно, использует ли ваша система традиционный BIOS или UEFI (вот как это проверить), доступ к меню загрузки обычно осуществляется таким же образом.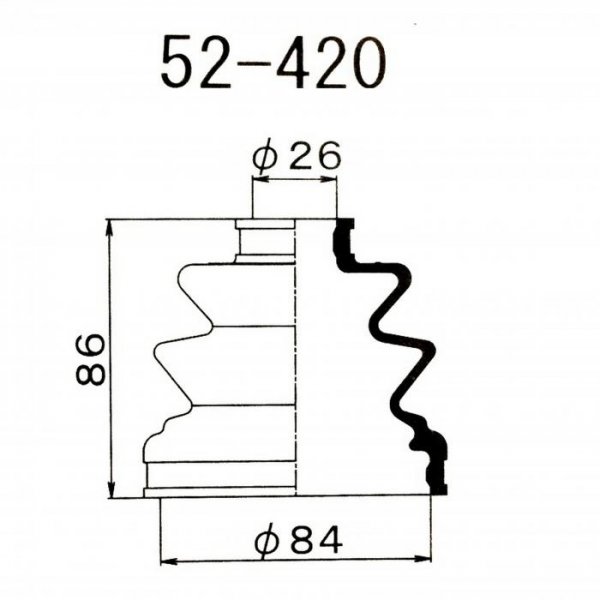
В меню порядка загрузки вам нужно будет использовать клавиши со стрелками вверх и вниз, чтобы выбрать элемент, и, возможно, нажмите Enter, чтобы выбрать его. Это может открыть дополнительное меню, в котором вы снова будете использовать стрелки для навигации и Введите , чтобы подтвердить свой выбор.
Это может открыть дополнительное меню, в котором вы снова будете использовать стрелки для навигации и Введите , чтобы подтвердить свой выбор.
Примечание. В некоторых меню BIOS может отсутствовать возможность выбора.Вместо этого будут использоваться клавиши Page Up / Page Down для циклического перемещения элемента загрузки вверх и вниз по списку. Еще раз проверьте легенду внизу экрана.
Еще раз проверьте легенду внизу экрана.
После смены загрузочного диска вам нужно будет сохранить изменение.Вы должны увидеть пункт меню с надписью Сохранить и выйти из , поэтому перейдите к нему и используйте клавиши со стрелками и Введите , чтобы сохранить изменения. Многие материнские платы предлагают сочетание клавиш для этой команды, часто F10.
Многие материнские платы предлагают сочетание клавиш для этой команды, часто F10.
После завершения этого шага компьютер должен перезагрузиться, что позволит вам получить доступ к выбранному загрузочному устройству.
Все чаще компьютеры поставляются с дополнительным меню, которое позволяет изменять порядок загрузки без доступа к BIOS.
Как это сделать, зависит от производителя вашего ПК или ноутбука.Однако правильная команда (обычно Esc или F8) будет отображаться при загрузке компьютера вместе с сообщением BIOS. После открытия этого экрана все, что вам нужно сделать, это выделить устройство, с которого вы хотите загрузиться, с помощью клавиш со стрелками, затем Введите для выбора.
После того, как вы сделали свой выбор, с помощью клавиш со стрелками выберите USB-накопитель, примените изменения и перезагрузитесь.Ваш компьютер перезагрузится и загрузится с USB-устройства.
Примечание. На компьютерах с Windows после закрытия экрана BIOS POST функция F8 отключается и используется другой функцией: меню расширенной загрузки Windows.
Как загрузиться с USB в Windows 10
Помня все вышесказанное, если вы хотите загрузиться с USB в Windows 10, процесс прост.
Начните с подключения загрузочного USB-накопителя, затем в Windows 10 откройте Settings (клавиша Windows + I), затем Recovery .Найдите Расширенный запуск и выберите Перезагрузить сейчас . На следующем экране выберите Использовать устройство , и когда вы увидите свой USB-накопитель в списке, коснитесь или щелкните его.
Затем ваш компьютер перезагрузится и загрузится в среду (или мастер установки) с USB-диска.
Простое изменение порядка загрузки в Windows 10
Теперь вы сможете без проблем изменять порядок загрузки вашего ПК.Хотя это может показаться незнакомой средой, это простая процедура из пяти шагов:
- Вставьте загрузочный USB-накопитель.
- Перезагрузите компьютер.
- Коснитесь клавиши, чтобы открыть экран BIOS или порядка загрузки.
- Выберите USB-устройство или любой другой загрузочный диск.
- Сохранить и выйти.
После этого вы сможете отремонтировать свой компьютер или переустановить Windows с USB-накопителя.
5 проблем с лампами Philips Hue и способы их устранения
Об авторе Кристиан Коули (Опубликовано 1414 статей)Заместитель редактора по безопасности, Linux, DIY, программированию и техническим вопросам.Он также выпускает The Really Useful Podcast и имеет большой опыт в поддержке настольных компьютеров и программного обеспечения. Автор статьи в журнале Linux Format, Кристиан - мастер Raspberry Pi, любитель Lego и фанат ретро-игр.
Ещё от Christian CawleyПодпишитесь на нашу рассылку новостей
Подпишитесь на нашу рассылку, чтобы получать технические советы, обзоры, бесплатные электронные книги и эксклюзивные предложения!
Еще один шаг…!
Пожалуйста, подтвердите свой адрес электронной почты в письме, которое мы вам только что отправили.
Услуги- внутренняя загрузка
Inner Bootworks предлагает лучшие бренды наряду с высочайшим уровнем индивидуальной подгонки.
Альпийские ботинки от:
- Lange
- Salomon
- Nordica
- Атомный
- Россиньоль
- Дальбелло
- Tecnica
- K2
Ботинки AT & Hybrid от:
- Скарпа
- Sportiva
- Дальбелло
- Atomic (XTD и Backland)
- Ланге (Freetour & XT)
- Nordica (Страйдер)
- Salomon (Mt.Серия)
- Tecnica (серии Cochise и Zero G)
HOTRONIC Системы подогрева ботинок на заказ
Эти системы добавят вашим лыжным ботинкам тепла и комфорта. Пальцы ног нагреваются от аккумуляторных батарей, питающих небольшой нагревательный элемент, установленный в стельках. (без изменений)
Стельки на заказ: Instaprint, Superfeet и Conformable
Стельки Custom - это стельки, которые подогнаны под ваши ноги.Они помогают стабилизировать ногу в ботинках и повышают эффективность лыжного интерфейса. Они улучшают кровообращение и позволяют ногам расслабиться во время катания на лыжах в горах.
Индивидуальные вкладыши: Conformable, Head & Nordica
Это вкладыши, изготовленные по индивидуальному заказу. Эластичные вкладыши впрыскиваются пеной. Подкладка плотно прилегает к ноге и подошве ботинка для наилучшего прилегания.
Мы также предлагаем индивидуальную настройку Intuition, Zip Fit и Dalbello ID вместе с термо-вкладышами от Scarpa, Atomic и Salomon.
Вкладыши с застежкой-молнией - это силикон или пробковый гель, которые также придают форму ногам. В этих вкладышах материал никогда не затвердевает навсегда и всегда перекликается с вашими ногами. Вкладыши Intuition Liners - это термоформованные вкладыши, которые прилегают как к корпусу, так и к вашим ногам. Они более теплые и удобны. Термо-вкладыши - это запатентованные термоформованные вкладыши, которые входят в состав многих современных производителей лыжных ботинок.
Стойка, балансировка и выравнивание
При спуске с горы идеальное положение стойки состоит в том, что когда вы ведете колени вперед, проецируемые силы должны идти прямо вниз по доступу к лыже.Не все стельки и ступни человека одинаковы. Когда вы перекатываете колени вправо или влево, вы должны чувствовать равномерную передачу кромок на обеих лыжах, но если ваша стойка не сбалансирована, силы от ваших ног не будут равномерными. Чтобы улучшить общую позицию, мы начнем с рассмотрения вашего фундамента; нестандартная стелька поможет стабилизировать ногу, а затем и цепь. Здесь мы можем определить, где вам наиболее комфортно в ботинках, и оценить, требуется ли вам дополнительный кантинг. Лучше всего это делать под подошвой ботинка, где определенный угол отшлифован от подошвы, применяются подъемные пластины и ботинки возвращаются в соответствие со стандартами DIN.Этот процесс даст вам гораздо лучший контроль кромки и распределение мощности. Затем мы регулируем вашу стойку в ботинке (балансировка вперед и назад).
AT & Telemark Boot Service
alpine - не единственный способ кататься на лыжах
Ботинки для альпинизмаPerformance созданы для мобильности во время альпинизма. Эти ботинки созданы для работы в качестве альпийских ботинок с универсальностью туристических ботинок. Они легкие, маневренные и хорошо умеют путешествовать по любой местности. Ботинки AT обычно имеют режим ходьбы / катания на лыжах, который позволяет вам ходить и лазать с большей подвижностью лодыжки, чем в обычных горнолыжных ботинках.
ЛыжникиTelemark или Free Heel требуют от своего снаряжения большой универсальности для самых разных занятий. Будь то агрессивный телемарк на лыжах или параллельные повороты, ботинки для телемарка должны обеспечивать комфорт и поддержку во время путешествий по сельской местности.
Мы предлагаем такие же лучшие в отрасли услуги по подгонке ботинок Telemark и AT, как и для горнолыжных ботинок.
НУЖНА ШЕСТЕРНЯ? ПРОВЕРИТЬ SKIESSENTIALS.COM
Преобразование установки Windows BIOS в UEFI - статьи TechNet - США (английский)
Есть несколько причин использовать UEFI вместо BIOS.Я не буду вдаваться в подробности по этому поводу. Но бывают случаи, когда у вас уже есть полнофункциональная установка Windows, работающая в BIOS, и вы не хотите начинать все заново. К сожалению, там нет инструментов, которые выполняют эту работу. И я обнаружил, что документации относительно того, как это можно сделать, и даже как это должно работать, не так уж и много. Так как после некоторых копаний и проб и ошибок мне удалось выполнить операцию, я опубликую инструкция для всех, кому это нужно.
Обратите внимание, что это не поддерживается Microsoft.
Преобразуйте установку Windows 7/8 BIOS (MBR) в UEFI (GPT) без перемещения, копирования или потери данных.
- Компьютер, на котором загружается UEFI. Вы можете проверить это у производителя вашего компьютера. Также в настройках BIOS должны отображаться параметры загрузки UEFI.
- Windows 7/8 x64 (не уверен, поддерживает ли это x86 и как).
- Компьютер, способный загружаться с USB или карты памяти (только для этого процесса).
- USB-накопитель или карта памяти объемом не менее 4 ГБ или установочный диск Windows.
-
BitLocker ВЫКЛЮЧЕН!Если на жестком диске включен BitLocker, для этой процедуры его нужно ПОЛНОСТЬЮ выключить. После выполнения процедуры BitLocker можно снова включить. - "Стандартная" установка Windows. Это означает, что диск, на котором установлена Windows, должен содержать системный раздел (размером более 200 МБ), а затем раздел ОС.Это связано с тем, что Windows потребуется некоторое пространство в начале диска для создания новые загрузочные разделы, и мы будем использовать предыдущий системный раздел. Чтобы убедиться в этом, вы можете следовать Инструкции, шаги с 8 по 11 . Если вначале недостаточно места (основной небольшой раздел меньше 200 МБ), размер разделов можно изменить с помощью какого-либо инструмента, например Easeus Partition Master (вы также можете просто использовать управление дисками Windows tool (diskmgmt.msc)) или тому подобное. Не продолжайте операцию, пока не сделаете это, потому что, возможно, вы не сможете ее завершить!
- Как обычно, я не буду брать на себя никаких обязательств, если данные будут потеряны, ваш компьютер больше не загружается или какие-то гремлины атакуют вашу семью.Вы делаете это под свою ответственность. 🙂 Это вообще не задокументированная функция.
- После этой процедуры старые версии Windows, вероятно, не смогут загрузиться с этого диска, так как он должен быть преобразован в GPT.
- НАСТОЯТЕЛЬНО рекомендуется сделать резервную копию ваших данных! Если у вас достаточно большой второй диск, вы можете просто создать образ системы и восстановить полную установку, которая была до начала этой процедуры, если все идет не так.
- Загрузите это руководство на другой компьютер или распечатайте, , так как вам придется выполнять некоторые операции без работы Windows.
- Эти процедуры могут вывести встроенный раздел восстановления из строя. Таким образом, настоятельно рекомендуется сделать резервную копию раздела восстановления на USB-устройство, если на вашем компьютере предустановлена Windows 8 или у вас нет установочного носителя Windows. После создания этот загрузочный USB-накопитель для восстановления можно при желании заменить на диск восстановления системы, как описано ниже.Для создания USB восстановления см. Следующее: http://www.techrepublic.com/blog/window-on-windows/create-a-recovery-drive-in-windows-8/7261
Шаги были выполнены в Windows 8. Некоторые шаги в Windows 7 могут иметь разные меню, но параметры и результаты такие же.
- Создайте диск восстановления системы (http://windows.microsoft.com/en-US/windows7/Create-a-system-repair-disc). Вы можете пропустить этот шаг, если у вас есть установочный носитель Windows.Это хорошая мера для перезагрузки и проверки возможности запуска системы с этого диска.
- Определите, какой диск вы хотите преобразовать (обычно это # 0). Это можно сделать, посмотрев на номер в Windows Disk Management.
- Загрузите gptgen отсюда http://sourceforge.net/projects/gptgen. (Для этого вы также можете использовать Windows Disk Management Tool. (Diskmgmt.msc)) Этот инструмент позволит вам преобразовать ваш MBR-диск в GPT. с включенными данными.
- ВНИМАНИЕ: После этого шага ваш компьютер НЕ МОЖЕТ ЗАГРУЗИТЬСЯ, пока весь процесс не будет завершен.ЗАПРЕЩАЕТСЯ выключать без указания инструкций!
Разархивируйте gptgen и запустите CMD с повышенными привилегиями. (замените 0 на идентифицированный номер диска).
Это * приведет * к BSOD вскоре после этого, и этого следовало ожидать:
gptgen.exe -w\\. \ Physicaldrive0 - Загрузитесь с установочного диска Windows или с ранее созданного диска восстановления системы.
- Выберите язык и настройки, а затем выберите Восстановить компьютер -> Устранение неполадок -> Дополнительные параметры -> Командная строка
- Нам понадобится инструмент для разметки диска. С этим мы воссоздадим загрузочные разделы. Тип:
diskpart - Определите загрузочный диск, на котором находится Windows, набрав:
дисковый списокДолжно появиться что-то вроде этого:
Диск ### Статус Размер Свободен Dyn Gpt-------- ------------- ------- ------- --- ---* Диск 0 Онлайн 128 ГБ 0 B * - После идентификации выберите диск (замените на правильный номер):
выбор диска 0 - Проверить разделы:
раздел списка - Должно появиться что-то похожее на информацию ниже.
Раздел ### Тип Размер Смещение------------- ---------------- ------- -------Раздел 1 Основной 350 МБ 1024 КБРаздел 2 Первичный 126 ГБ 350 МБ - Удалить предыдущий системный раздел:
выберите раздел 1удалить раздел - Создайте новый загрузочный раздел, зарезервированный раздел Microsoft:
создать раздел Размер EFI = 100 смещение = 1format quick fs = fat32 label = "System"присвоить букву = Sсоздать раздел msr size = 128 смещение = 103424 - Если вы снова перечисляете разделы, у вас должно получиться что-то вроде этого:
Раздел ### Тип Размер Смещение------------- ---------------- ------- -------Раздел 1 Система 100 МБ 1024 КБРаздел 2 зарезервирован 128 МБ 101 МБРаздел 3 Основной 126 ГБ 229 МБ - Убедитесь, что ваша установка Windows смонтирована, заменив 3 номером тома установки Windows (обычно 1):
Объем спискавыберите объем 3присвоить букву = C - Выход из diskpart:
выход - Сгенерируйте данные загрузочного раздела, заменив C: буквой установки Windows (обычно C :):
bcdboot c: \ windows / s s: / f UEFI - Скрестите пальцы и затем
перезагрузите компьютер!
При получении:
BOOTMGR отсутствует
нажмите CTRL + ALT + DEL для перезапуска
Выполните следующие действия.


 Удары наносятся через деревянную прокладку, предотвращающую повреждение поверхности диска.
Удары наносятся через деревянную прокладку, предотвращающую повреждение поверхности диска.


 Если смазки будет недостаточно, граната выйдет из строя, «сгорит».
Если смазки будет недостаточно, граната выйдет из строя, «сгорит».
 Если он не работает, это означает, что процесс запуска застрял на этапе BIOS.
Если он не работает, это означает, что процесс запуска застрял на этапе BIOS.
 ..
Установки Windows успешно просканированы. Всего идентифицированных установок Windows: 1
D: \ Windows
Добавить установку в список загрузки? Да / Нет / Все:
..
Установки Windows успешно просканированы. Всего идентифицированных установок Windows: 1
D: \ Windows
Добавить установку в список загрузки? Да / Нет / Все:





