Как настроить навигатор Навител на устройстве
Навигацию можно использовать с помощью мобильного телефона, планшета или специального устройства. Navitel работает вне сети, карты устанавливаются в память устройства. Разберемся, как настроить навигатор Навител, какие кнопки доступны на главном окне, как включить дополнительные возможности.
Что такое навигатор Navitel
Навигация Navitel – это платный сервис, который можно установить на мобильный телефон или купить вместе с устройством, которое крепится на панель или лобовое стекло автомобиля. Интерфейс может отличаться в зависимости от версии приложения. Для работы требуется датчик GPS и установленные карты.
В Navitel есть онлайн-опции:
- погода;
- пробки на дорогах;
- Навител.Чат.
С помощью навигатора можно найти ближайшую заправку, точный адрес, место по координатам, друзей. Кнопки в меню подписаны на русском языке. Благодаря большому размеру клавиш на них удобно нажимать даже во время поездки.
Navitel автоматически определяет местоположение на карте, включает ночной режим в темноте, показывает текущую скорость и погоду на отдельных участках города и трассы. При отключении от интернета ведение продолжается, на экране отображаются ближайшие повороты, голосовой помощник предупреждает о засадах ГИБДД, камерах, ограничениях скорости.
Важно. Скорость загрузки и отклик при работе с картой зависит от мощности устройства. Скачанные атласы могут занимать до трех гигабайт памяти.
Основные элементы интерфейса навигатора
При первом запуске нужно купить лицензию, скачать карты нужной местности. После загрузки данных на экране открывается главное со стандартными элементами управления.
В верхней части дисплея расположены кнопки для быстрых настроек. С помощью них можно отключить звук, найти друга, выбрать режим карты, посмотреть количество спутников, увидеть загруженность дорог в баллах. Справа в углу указан прогноз погоды и часы.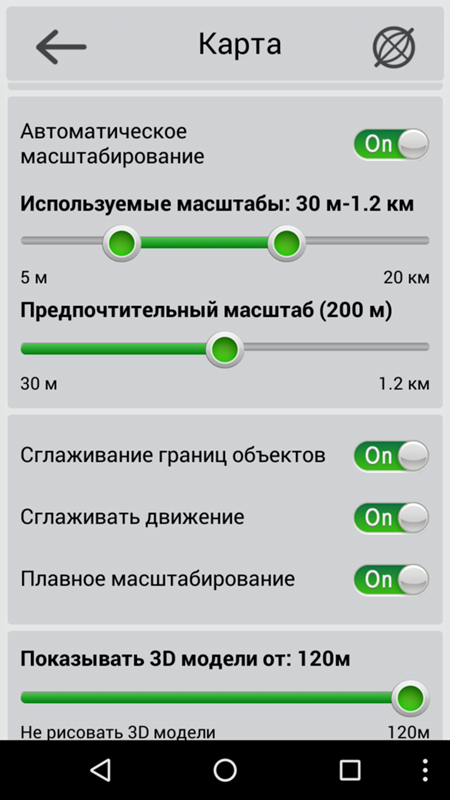
Инструменты для установки дорожных событий, изменения масштаба и переключения карты в 2D-режим расположены справа. Кнопки полупрозрачные, поэтому не закрывают важную информацию во время поездки.
Войти в меню можно с помощью кнопки с тремя полосками, которая расположена снизу слева. В нижней части экрана указано направление движения и установлен курсор.
В дневное время интерфейс навигации окрашен в светлые тона. При наступлении темноты карта темнеет автоматически. Опция использует региональные настройки устройства. Чтобы самостоятельно включить ночной или дневной режим, нажмите на кнопку в виде компаса сверху слева.
Базовые настройки навигатора Navitel
Как пользоваться навигатором Навител? Для комфортной работы нужно настроить интерфейс приложения, выбрать тип транспортного средства, отредактировать оповещения. Выполнить настройки можно через меню.
Как настроить навигатор:
- Кликните по клавише меню.
- Перейдите в «Настройки».

- Нажмите на кнопку с подписью «Карта».
- Здесь можно установить предпочтительный масштаб, выбрать вращение карты по движению, включить сглаживание объектов и границ, активировать отображение 3D-моделей зданий.
- Перейдите в раздел «Навигация».
- Нажмите на стрелку выпадающего списка и выберите тип транспорта.
- Активируйте дополнительные опции, установите время предупреждения о маневре.
- Кликните по разделу «Предупреждения».
- Включите звуковое оповещение, установите порог скорости.
- При превышении разрешенной скорости навигатор предупредит иконкой на карте и голосом.
Изменения сохраняются автоматически
.Важно. Размер клавиш зависит от версии навигатора. Устанавливайте обновления, чтобы получить доступ ко всем возможностям.
Дополнительные возможности Navitel
В Навителе встроены датчики, которые определяют высоту, координаты на карте, время в движении, общий пробег, максимальную и среднюю скорость.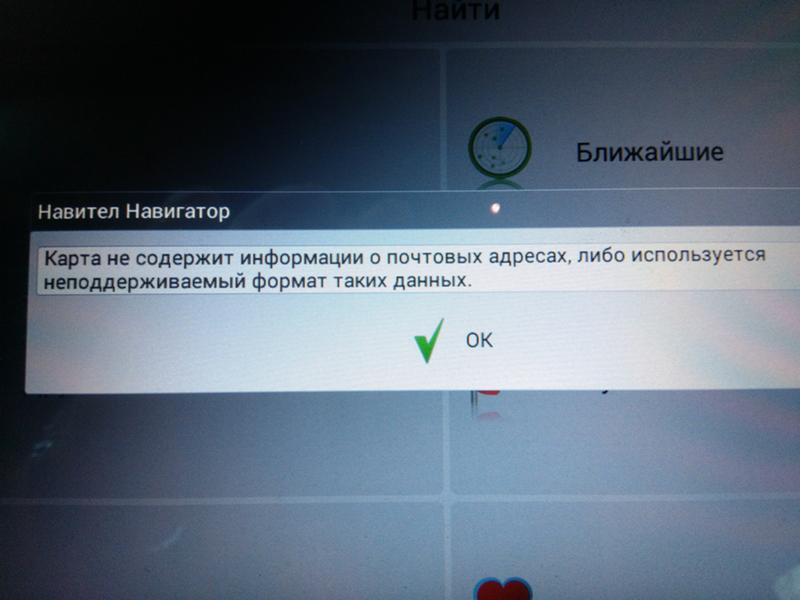 Записать новый маршрут можно с помощью опции «Треки», кнопку которой можно вывести на главный экран.
Записать новый маршрут можно с помощью опции «Треки», кнопку которой можно вывести на главный экран.
Настройки Навитела позволяют выбрать грузовой автомобиль. В режиме для грузового транспорта прокладка маршрута осуществляется с учетом запрещающих знаков, ширины полос, ограничений по габаритам и высоте.
Как посмотреть показания датчиков:
- Перейдите в меню, кликните по кнопке с настройками.
- Пролистайте список и опциями вниз.
- Нажмите на клавишу «Датчики»
- На экране отобразятся все записанные значения.
- Чтобы сбросить показания, нажимайте на датчик в течение трех секунд, нажмите на кнопку «Сбросить датчик».
Встроенная опция записи треков будет полезна грибникам, охотникам, любителям поездок на автомобиле по полям, лесам, горам и заброшенным дорогам. Трек записывается в памяти устройства и может быть скопирован в другой навигатор.
Как записать трек:
- Войдите в настройки, пролистайте список вниз.

- Кликните по кнопке «Треки».
- Выберите формат файла и кликните по ползунку активации записи.
- Чтобы отключить запись, нажмите на иконку с красной точкой на панели сверху.
Как выбрать тип транспортного средства рассматривалось в инструкции выше. В настройках доступен режим пешехода, такси, грузового и легкового автомобиля, спецслужб.
Организация маршрута в навигаторе
Как проложить маршрут в навигаторе:
- Откройте меню и нажмите на кнопку «Найти».
- Выберите тип поиска.
- После поиска точка на карте появится автоматически.
- Тапните по кнопке «Поехали».
- Навигатор начнет ведение, в левой части экрана отобразится дополнительная информация о маршруте и указатель ближайшего поворота.
Отключить ведение по маршруту можно самостоятельно. Для этого нажмите на кнопку с указанием поворота, кликните по строке «Выключить ведение».
Важно. При приближении к отметке на карте, ведение отключается автоматически.
Выбор навигатора для конкретных потребностей
Navitel подойдет путешественникам, грибникам, водителям грузовых автомобилей и личного транспорта. Навигация не требует подключения к интернету, рисует треки, показывает пройденное расстояние и записывает значения скорости.
При выборе навигатора в качестве отдельного устройства, учитывайте его размер, доступную память, характеристики встроенного аккумулятора. Слишком большое устройство может закрывать обзор дороги на легковом автомобиле и будет неудобно при использовании пешком.
Navitel – это платный навигатор, в котором встроены подробные атласы и современные функции. Для использования достаточно выбрать тип автомобиля, активировать предупреждения и настроить карту.
Как установить Навител на Андроид. Особенности установки и настроек
Смартфон или планшет с операционной системой Android можно использовать в качестве навигатора. Для работы нужен встроенный датчик GPS и подключение к интернету. Разберемся, как установить Навител на Андроид бесплатно, как настроить приложение и проложить маршрут.
Для работы нужен встроенный датчик GPS и подключение к интернету. Разберемся, как установить Навител на Андроид бесплатно, как настроить приложение и проложить маршрут.
Как установить Навител на Android
Загрузить навигацию на телефон можно несколькими способами
: через встроенный магазин Google или с помощью APK-файла, который доступен на форумах, торрент-трекерах и на сайтах с приложениями.Важно. Навигатор Навител платный. Для проверки возможностей дается триальный период, после его окончания придется купить лицензионный ключ и скачать карты, подходящие для региона проживания.
Способ 1: через магазин Google Play
Загрузить Navitel на Android можно с помощью встроенного магазина Google. Для этого потребуется войти в свою учетную запись, найти приложение и тапнуть по кнопке загрузки.
Из магазина скачается последняя версия приложения на русском языке. Телефон сможет автоматически загружать и устанавливать обновления.
Как загрузить Navitel через магазин Google:
- Нажмите кнопку ниже, в открывшемся окне найдите кнопку «Установить» и кликните по ней.
- Инсталляция пройдет в автоматическом режиме.
При первом запуске навигатор запросит разрешения на доступ в память телефона и к настройкам датчика GPS. Подтвердите доступ, чтобы все опции работали в обычном режиме.
Скачать Navitel на Андроид
Важно. При установке из магазина Google не нужно настраивать язык или выбирать сборку операционной системы смартфона. Инсталляция проходит автоматически.
Способ 2: с помощью файла APK
Установить навигацию в телефон Андроид можно с помощью файла APK. Для этого нужно загрузить файл из интернета, найти его в памяти устройства и запустить инсталляцию.
Перед началом операции нужно настроить телефон и снять ограничение на установку из неизвестных источников:
- Откройте настройки, тапните по опции «Пароли и безопасность».

- Нажмите на строку «Конфиденциальность» , нажмите на опцию «Внешние источники» и включите ее. В зависимости от модели устройства опция может называться «Неизвестные источники».
Теперь можно устанавливать приложения APK, скачанные из форумов, тематических сайтов и торрента.
Как установить Navitel в формате APK:
- Откройте Проводник, перейдите в папку «Загрузки» или Download.
- Найдите только что загруженный файл, нажмите на него, установка начнется автоматически.
Важно. Чтобы не заразить телефон вирусами, скачивайте установочные файлы из проверенных источников.
Как пользоваться навигатором
Для полноценного использования придется купить лицензионный ключ. Для проверки Navitel предоставляет триальный период на семь дней. После его истечения, пользоваться навигацией невозможно.
После покупки ключа открываются все возможности, приложение автоматически скачивает обновления.
Использовать Навител навигатор на Андроид можно вне сети. Карты местности хранятся в памяти телефона, при потере связи с интернетом устройство использует датчик GPS, ведение по маршруту не приостанавливается.
Настройки Navitel
В навигации можно настроить карту, выбрать режим ведения, установить время предупреждения о маневре. Navitel может избегать платных и грунтовых дорог, показывать пробки и погоду. Для настройки достаточно перейти в меню и выбрать соответствующие параметры.
Как настроить навигатор:
- Нажмите на кнопку с тремя полосками, тапните по клавише «Настройки».
- Выберите опцию «Карта».
- Здесь можно выбрать предпочитаемый масштаб, задать вращение карты по движению, выбрать сглаживание и плавное масштабирование. В нижней части меню можно настроить время автовозврата и выбрать наклон карты при движении.
- Перейдите в меню «Навигация».
- С помощью выпадающего списка выберите тип транспорта, установите ползунок «Предупреждать о маневре» в нужное место, включите опцию избегания платных дорог, разворотов и грунтовок.

- В меню «Интерфейс» можно изменить скин, задать время исчезновения кнопок и меню.
После настройки навигации закройте меню, перезагружать приложение не требуется. Правильно настроенный навигатор заблаговременно предупредит о повороте, не приведет на разбитую или платную дорогу.
Важно. Настройки можно изменить в любое время. Опции не сбрасываются после перезапуска приложения или установки обновлений.
Как проложить маршрут
Прокладывать маршрут в Navitel можно несколькими способами:
- по адресу;
- по координатам;
- по карте.
Рассмотрим, как проложить маршрут по адресу:
- Нажмите на кнопку меню, тапните по клавише «Найти».
- Выберите «По адресу», выберите страну, город, улицу и здание.
- Нажмите на «Результат», тапните по кнопке «Поехали».
Navitel автоматически проложит маршрут.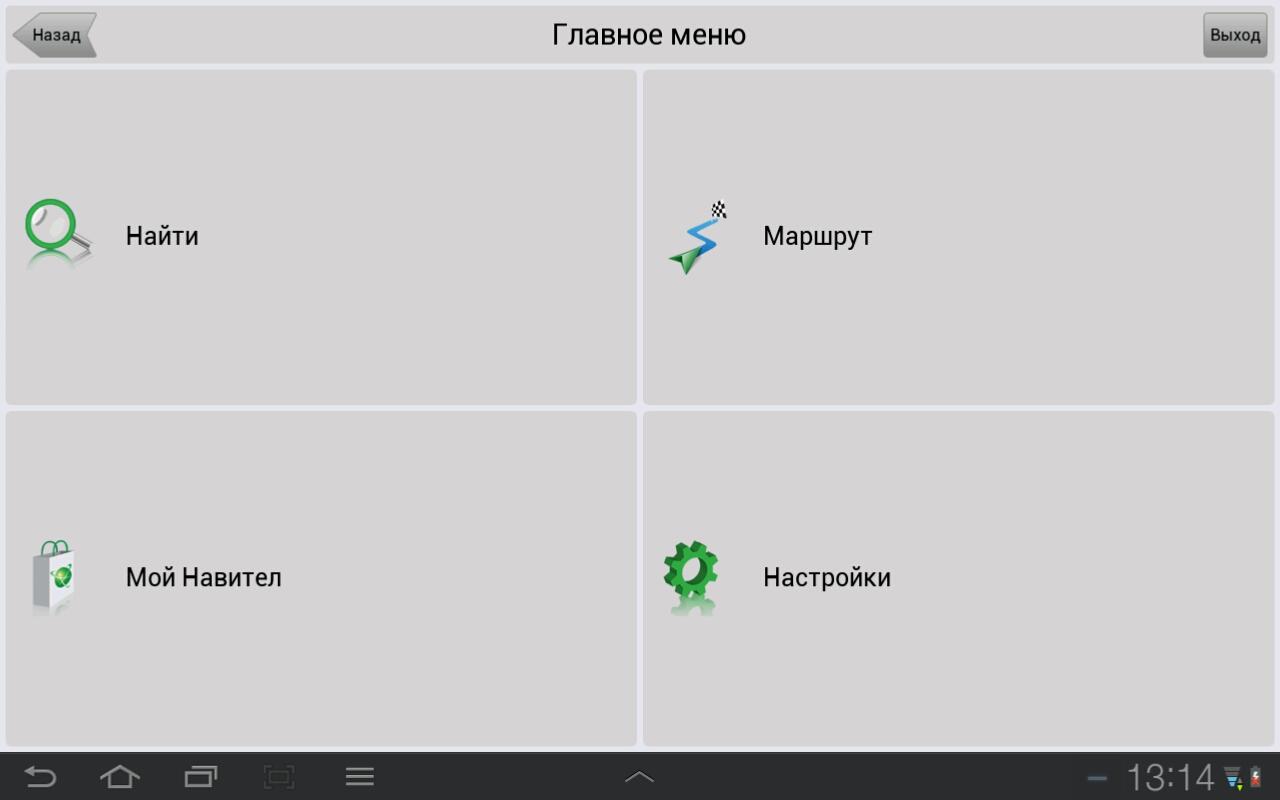 В нижней части указано примерное время прибытия, расстояние. Приложение предупредит о превышении скорости, поворотах, развязках.
В нижней части указано примерное время прибытия, расстояние. Приложение предупредит о превышении скорости, поворотах, развязках.
Чтобы сбросить маршрут, нажмите на иконку с указанием поворота, тапните по «Выключить ведение».
Важно. Для работы погоды и пробок требуется подключение к интернету. Карта может работать в офлайн-режиме, используя датчик GPS.
Плюсы и минусы Navitel
Установка Навитела на Андроид не занимает много времени. Навигация работает в офлайн-режиме, делает подсказки о засадах и ограничениях скорости во время движения.
Плюсы:
- качественные и детализированные карты;
- работа вне сети;
- возможность выбора режима передвижения;
- автоматическая смена скина в ночной и дневной период;
- меню на русском языке;
- голосовые подсказки, информация о погоде и пробках.
К минусам можно отнести необходимость покупки лицензии и пакета карт.
Навигатор может работать на новых и устаревших устройствах. При движении по маршруту существенно увеличивается нагрузка на батарею.
Установить навигацию Navitel можно несколькими способами. Для проверки дается бесплатный период на семь дней. Для полноценного использования придется купить лицензию и скачать карты нужного региона.
Как настроить навигатор. Как пользоваться после установки
GPS навигаторы – это устройства, которые необходимы на дороге для ориентирования в пространстве. Программное обеспечение имеет дополнительные настройки и функции, облегчающие жизнь водителям. Подробно рассмотрим, как пользоваться навигатором.
Что такое GPS навигатор и для чего он предназначен
GPS навигатор – это электронное устройство, помогающее точно и быстро определить положение на карте. Он работает через глобальную спутниковую систему: ГЛОНАСС или GPS.
Устройства нужны для определения высоты, долготы и широты. Но сейчас они получили применение в обычной жизни. Они оснащены необходимыми технологиями для корректного использования навигационного программного обеспечения.
Они оснащены необходимыми технологиями для корректного использования навигационного программного обеспечения.
На дисплее GPS навигатора отображается карта местности, на которой видно маршрут передвижения. Поэтому пользователь без труда может определить свое положение относительно объектов, расположенных рядом: домов, улиц.
Основные функции GPS навигатора
Количество дополнительного функционала на устройствах отличается. Существуют навигаторы с голосовым управлением. Но большинство из них выполняет несколько функций:
- определение положения на карте по данным со спутниковых систем;
- построение маршрута если известны координаты начальной и конечной точки или ее названия;
- точная навигация по маршруту – на каждом этапе система отображает направление движения, определяет оставшееся расстояние, рассчитывает время прибытия;
- автоматическая или ручная запись пройденного маршрута, которая сохраняется в памяти.
Особенности навигаторов на мобильных устройствах
Многие используют телефоны и планшеты в качестве удобных навигационных устройств.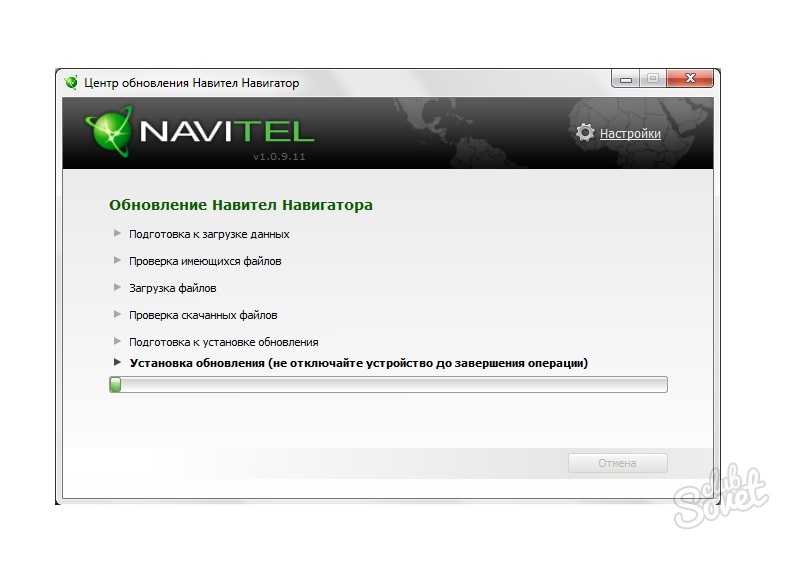 Преимущества программных навигаторов:
Преимущества программных навигаторов:
- Большой выбор навигационного ПО. Достаточно скачать и установить любое приложение из магазина Play Маркет на Андроид и из AppStore – для операционной системы iOS.
- Точное и быстрое определение положения на карте.
- Голосовое управление, которое помогает не отвлекаться от дороги.
- Благодаря регулярному обновлению карт, сведения на ней актуальны.
- Запоминание маршрута или добавление его в избранные.
В ПО для мобильных устройств есть дополнительные возможности: голосовые подсказки по маршруту, сведения о происшествиях и пробках на дороге, автоматический выбор наилучшего маршрута, с учетом данных о состоянии покрытия, погодных условиях и загруженности трассы.
Как пользоваться навигатором в автомобиле
Нужно найти место для установки устройства. Обычно для этого используется крепление, которое фиксирует прибор на лобовом стекле. Должно соблюдаться главное условие: он не должен мешать во время движения.
Соблюдайте инструкции для правильной установки оборудования:
- Место, куда будет он установлен, необходимо очистить от пыли и загрязнений.
- Правильно настройте угол наклона, чтобы хорошо видеть отображаемую на экране информацию.
- Свободно висящих проводов не должно быть, иначе они могут попасть под руку.
Не устанавливайте навигационное устройство на место расположения подушки безопасности!
Использование барометрического высотомера
Барометрический высотомер нужен для определения положения точки над уровнем моря. Все GPS устройства способны распознать вертикальные координаты.
Секреты правильной настройки навигатора
Новые владельцы навигационных устройств не знают, как настроить навигатор. Если сделать все правильно, то это сделает его удобным, дополнит функционал.
Для первой настройки сделайте следующее:
- Активируйте функцию, которая вращает карту под ходу движения.
- Выбрать вид транспорта, которым собираетесь пользоваться.
 Большинство устройств оснащено ПО от Google, то сделать это можно через настройки в разделе «Настройки навигации» выбрать режим «На автомобиле».
Большинство устройств оснащено ПО от Google, то сделать это можно через настройки в разделе «Настройки навигации» выбрать режим «На автомобиле». - Выбор лучшего маршрута. Приложение позволяет выбрать один из вариантов при построении.
- Корректировать исключения при построении маршрута. Некоторые приложения позволяют настраивать объекты, которые устройство будет игнорировать. Например, платные дороги или стоянки.
Навигационная система старается выбрать наиболее короткий путь при построении маршрута. Это не всегда удобно для водителя, поэтому в настройках можно вручную откорректировать его.
Примеры популярных GPS навигаторов на Android
Самыми известными системами являются бесплатные программы от Google и Яндекс.
Google Карты – удобная и функциональная программа, которая доступна для Андроид. Из особенностей можно выделить качественный голосовой поиск, много дополнительных настроек для удобства навигации, возможность работы карт без подключения к интернету.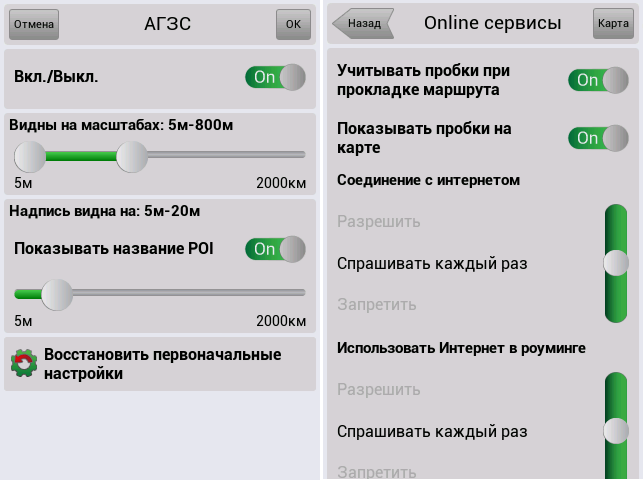 Приложение интегрируется с сервисом Google Maps, поэтому скачивать, устанавливать или активировать карты не нужно.
Приложение интегрируется с сервисом Google Maps, поэтому скачивать, устанавливать или активировать карты не нужно.
Скачать
Яндекс Навигатор – навигационное ПО с голосовым управлением, интуитивно понятным и удобным интерфейсом, точным определением положения на карте, быстром построением маршрута. Софт работает в режиме оффлайн для просмотра карт, а также позволяет найти объект или место.
Скачать
Навигатор – устройство, помогающее ориентироваться в пространстве. Оно позволяет быстро найти нужную точку на карте и проложить к ней лучший маршрут. Благодаря дополнительному функционалу программного обеспечения пользоваться ими стало удобно и безопасно. Перед началом работы следует выбрать место для установки в автомобиле, а также правильно настроить оборудование и ПО.
Как пользоваться навигатором Навител | Автобродяга
Путешествовать с современными навигаторами — одно удовольствие. Нет необходимости ориентироваться на бумажных картах, разбираться, что такое азимут, или учиться пользоваться компасом. Нет необходимости и ориентироваться по звездам или рассматривать деревья, выясняя, с какой стороны растет мох, и где же в этом лесу найти север…
Нет необходимости и ориентироваться по звездам или рассматривать деревья, выясняя, с какой стороны растет мох, и где же в этом лесу найти север…Достаточно в навигатор ввести координаты или загрузить трек, и автоматика не только проложит маршрут, но и голосовыми подсказками скажет, в какую сторону необходимо повернуть и сколько нужно еще проехать или пройти.
Но даже современными навигаторами нужно научиться пользоваться, иначе эта «электронная игрушка» так и пролежит в вашем кармане без дела.
Выбор навигаторов и программ — приложений для ориентирования и путешествий очень большой. Остановимся одном из основных, наиболее часто используемом туристами, — программном обеспечении Навител. К слову, в последние годы мы путешествуем с навигатором Навител и по России, и по странам ближнего зарубежья, и по Европе, предварительно подгружая необходимые нам для путешествия карты.
Краткая характеристика программного обеспечения Навител
На мой взгляд, наиболее удобное и часто используемое автотуристами программное обеспечение.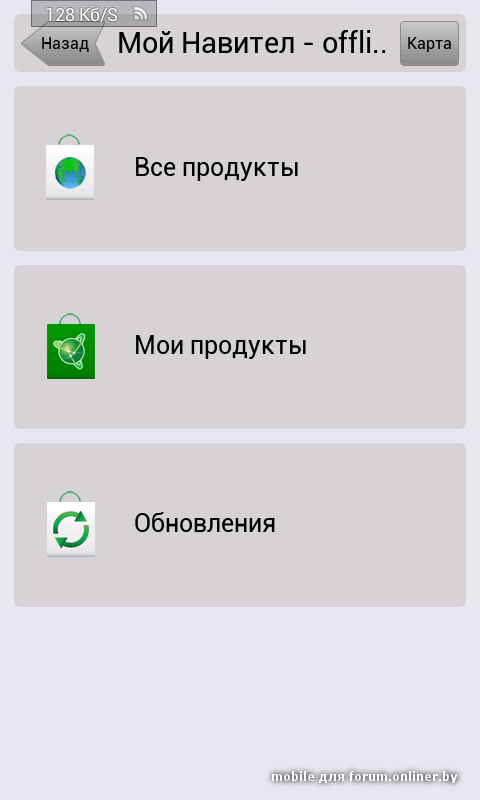 Небольшой опрос, проведенный на нашем сайте Автобродяга, подтвердил лидерство данной программы среди автотуристов.
Небольшой опрос, проведенный на нашем сайте Автобродяга, подтвердил лидерство данной программы среди автотуристов.
Программа не нуждается в наличии постоянного интернета, абсолютно мобильна, и имеет вполне актуальные карты дорог — от автомобильных дорог федерального значения, до проселочных и полевых дорог.
В «Навителе» можно не только прокладывать маршрут, указывая конкретный адрес объекта, но и прокладывать маршрут по координатам GPS и даже загружать GPS треки.
Программа «Навител» не только легко загружается во многие дорожные (автомобильные) компьютеры и дорожные навигаторы, но и превосходно загружается в планшетные компьютеры и смартфоны.
Программу можно загрузить из Play Маркет, существуют как бесплатная, так и платная версии.
Основные настройки, которые могут нам пригодиться
Вне зависимости от того, в каком устройстве у вас установлено программное обеспечение «Навител», его использование и прокладка маршрута везде одинакова.
Прежде чем начать прокладку маршрута, необходимо установить настройки программы, от которых будет зависеть по какой дороге вас поведет навигатор (асфальт, грейдер, лесная дорога, а также наличие по пути платных дорог и водных переправ).
Я не буду подробно рассказывать обо всех функциях программы, остановлюсь только на наиболее необходимых для путешествий.
- Включаем прибор (навигатор, планшетный компьютер или смартфон), дожидаемся, пока загрузится программа.
- Проверяем, включен ли GPS. Как правило, программа сама дает вам подсказку и предлагает его включить. Если вы просто знакомитесь с функционалом программы, на данном этапе GPS можно не включать.
- Заходим в «Главное меню» — «Настройки» — «Навигация». В разделе «Навигация» выбираем вид транспорта — автомобиль/мотоцикл. Далее ставим «крыжики» в: «Маршрут по дорогам», «Избегать разворотов».
Если вы не планируете поездку по грунтовым дорогам, стоит поставить галочку в «Избегать дорог с грунтовым покрытием». При этом, нужно понимать, что не все автомаршруты предполагают исключительно асфальтовые дороги, иногда и грейдер попадается.
При этом, нужно понимать, что не все автомаршруты предполагают исключительно асфальтовые дороги, иногда и грейдер попадается. - В зависимости от ваших предпочтений, включаем или отключаем остальные позиции.
Не смотря на отменное удобство путешествий с Навителом, в путешествии не забывайте смотреть на дорожные знаки.
Бывают ситуации, когда в программе загружены устаревшие карты дорог, и навигатор заведет вас не совсем туда, куда хотелось. Особенно это касается грейдерных дорог или давно не используемых дорог. Например, если на реке смыло мост и вместо восстановления старого моста проще построить новый в нескольких километрах от старого.
Прокладываем городской маршрут
Предположим, мы планируем поехать в город Тобольск.
- Включаем устройство. Дожидаемся, пока загрузится программа.
- Проверяем, включен ли GPS. Как правило, программа сама дает вам подсказку и предлагает его включить. Либо самостоятельно включаем GPS в вашем приборе.
 Как правило, в приборах — навигаторах и во встроенных автомобильных навигаторах эта функция включается по умолчанию вместе с прибором. В планшетных компьютерах и смартфонах GPS навигацию необходимо включать отдельно.
Как правило, в приборах — навигаторах и во встроенных автомобильных навигаторах эта функция включается по умолчанию вместе с прибором. В планшетных компьютерах и смартфонах GPS навигацию необходимо включать отдельно. - Переходим в раздел «Главное меню» — «Маршрут» — «Создать маршрут».
- Переходим в раздел создать маршрут «По адресу».
- В открывшемся меню указываем страну, город, улицу и номер дома, в зависимости от того, насколько точно вам известен адрес поездки. Нажав на необходимое поле, вам откроется виртуальная клавиатура, с помощью которой вы легко наберете необходимый адрес.
- Далее необходимо нажать на активную квадратную кнопку слева от адреса. Ее можно определить по значку «лупа». Такой значок появляется только в заполненном поле адреса.
- После нажатия кнопки, откроется карта с обозначенным на ней необходимым адресом.
- На информативной строке внизу экрана вы увидите кнопку «Поехали» с флажком. Нажмите на нее, и программа построит маршрут от вашего текущего местоположения до конечной точки маршрута.

- Если вы все сделали правильно, вам откроется карта с проложенным на ней маршрутом.
Слева от проложенного маршрута вы увидите расстояние до объекта, и некоторые путевые подсказки: через сколько повернуть, сколько осталось проехать, а также ваша текущая скорость и время, необходимое на проезд.
Прокладываем внедорожный маршрут по координатам GPS
Путешествия по дорогам общественного пользования и по городским достопримечательностям с помощью навигатора не составляет никаких сложностей. Собственно, и прокладка маршрута по координатам GPS также не составляет особых сложностей.
На нашем сайте применяется система координат, предполагающая заведение координат в следующей форме: N 56º25,849´; E 60º30,503’ (это координаты горы Марков камень в Свердловской области).
- Сначала меняем настройки в навигаторе. Для этого заходим в «Главное меню» — «Настройки» — «Треки».
- В открывшейся вкладке «Треки» включаем «Формат GPX (*.
 gpx)».
gpx)». - При необходимости включаем «Запись трека» и запоминаем, куда впоследствии будут записаны треки.
- Далее необходимо вернуться в «Главное меню» — «Маршрут» — «Создать маршрут» — «Путевые точки».
- Во вкладке «Путевые точки», на информативной строке внизу нажимаем кнопку «Добавить точку».
- В открывшейся вкладке Путевая точка внимательно забиваем необходимые координаты. После заведения координат, необходимо нажать «Галку» в правом верхнем углу. Ее нажатие вернет вас на вкладку «Путевая точка» с заведенными координатам. Далее необходимо ввести название точки, либо просто оставить ее номер по умолчанию.
- Небольшой совет: всегда старайтесь давать точкам уникальные имена, иначе спустя некоторое время вы не сможете вспомнить, что это за точка в вашем навигаторе, и зачем вы ее ставили.
- Снова нажимаем «галку» в правом верхнем углу, и вы окажетесь в списке «Путевых точек», в котором вы, если все правильно сделано, увидите только что внесенную путевую точку.

- Нажмите на точку, которую вы завели, и вам откроется карта с сохраненной точкой. При нажатии на кнопку «Поехали» в нижней информационной строке, программа сформирует маршрут поездки.
- Точек можно заводить необходимое количество, повторяя изложенный выше процесс несколько раз.
Обратите внимание на следующее. Если навигатор Навител не видит какой либо автомобильной дороги или грейдера или лесной дороги, которая имеется в базе программы, к необходимой точке, он проложит просто прямую линию от вашего текущего местоположения до точки. Как правило, прямые линии свидетельствуют о необходимости пройти эту часть пути пешком.
Заливаем чужой трек в Навител
Путешествия по маршрутам, проложенным по адресу или по координатам — это еще не весь функционал, заложенный в программу. Программа Навител также предполагает и возможность загрузки чужих треков, то есть треков, записанных на других устройствах и другими туристами.
Программа поддерживает несколько типов расширений треков, в частности, один из самых популярных, а также активно нами (на нашем сайте avtobrodiaga. ru) используемых, треков в формате .plt.
ru) используемых, треков в формате .plt.
Для загрузки треков можно использовать два основных способа.
Копируем необходимый трек с компьютера в навигатор
С компьютера копируем необходимый трек в папку программы: NavitelContent/Download. И из этой папки загружаем в маршруты.
- Заходим в «Главное меню» — «Маршрут» — «Импорт».
- В левом подменю выбираем необходимую папку и необходимый файл.
- Нажимаем на выбранный файл.
- Откроется меню «Импорт», в нем необходимо выбрать весь список треков. Просто опустить курсор на позицию «все треки», и нажать галочку в правом верхнем углу.
- Если все сделано правильно, вам откроется карта с загруженным треком. Слева будет указана информация о расстоянии и ориентировочном времени пути.
Такой способ подходит для загрузки как в приборы навигаторы, так и в планшетные компьютеры и смартфоны.
Скачиваем трек через интернет и загружаем в программу
Если нет возможности загрузить с компьютера, например, если вы в дороге, но под рукой есть работающий интернет, трек можно загрузить и с сайта. Многие сайты, также как и мы, архивирую треки в программе — архиваторе WinRAR или аналогичном. Это позволяет и сократить объем трека, и упростить его скачивание через интернет.
Многие сайты, также как и мы, архивирую треки в программе — архиваторе WinRAR или аналогичном. Это позволяет и сократить объем трека, и упростить его скачивание через интернет.
Для скачивания и установки заархивированных треков, у вас на планшетном компьютере или смартфоне должна стоять программа архиватор. Её легко можно скачать с помощью Play Маркет.
Далее, скачиваем с сайта необходимый трек, разархивируем его с помощью программы, и помещаем файл в папку NavitelContent/Download.
Далее вам необходимо повторить действия, указанные выше по загрузке трека в программу Навител.
P.S. Еще раз повторюсь. В различных версиях программы, и соответственно, в разных навигаторах, в которых установлена программа «Навител», могут немного отличаться структура и тип основных меню. Но суть при этом сохраняется.
Полезная информация для автотуристов:
Что нужно взять с собой в поход с палатками, список
Какие продукты взять на природу
Походная аптечка туриста
NAVITEL — Установка программы Навител Навигатор
Для восстановления ПО на навигаторах, выпущенных под собственной торговой маркой NAVITEL® c 2016 года (год и месяц производства указаны в серийном номере на корпусе и коробке: (название модели)(год)(месяц)(порядковый номер). Например, N50020180100001) следуйте инструкции.
Например, N50020180100001) следуйте инструкции.
Восстановить удалённую программу самостоятельно можно в том случае, если известен лицензионный ключ: он состоит из 22 знаков и имеет вид ХХХХХ-ХХХХХ-хххх-хххх-хххх. Ключ может быть указан в текстовом файле RegistrationKeys, который находится либо во внутренней памяти устройства, либо на SD карте (в завимисимости от места установки программы). Ключ также указан на лицензионной карточке, входящей в комплект поставки навигатора. На корпусе навигатора, либо в системной информации об устройстве, он не указывается.
Если лицензионный ключ не известен, но программа была установлена при покупке устройства — обратитесь по электронной почте в нашу службу технической поддержки по вопросу его восстановления. Укажите модель устройства и причину обращения.
Для восстановления удаленной программы:
- Зайдите в личный кабинет на сайте NAVITEL®. Выберите раздел Мои устройства (обновления). Устройство, на которое устанавливается программа, необходимо добавить указав лицензионный ключ и имя устройства.
 Если устройство уже добавлено — переходите к пункту 2.
Если устройство уже добавлено — переходите к пункту 2. - В разделе Мои устройства (обновления) в столбце Обновить нажмите ссылку Доступные обновления напротив лицензии того устройства, на котором устанавливается программа.
Откроется список обновлений, доступных в рамках приобретенных и зарегистрированных лицензий.
- Подключите навигатор к ПК при помощи кабеля. Если программа была установлена на карту памяти — достаточно подключить к ПК только карту памяти при помощи кард-ридера.
- Скачайте на ПК архив с программой для вашей модели и распакуйте его. Архив программы содержит папку с программой (Navitel, NaviOne, MobileNavigator или иные варианты — в зависимости от модели устройства) и, возможно, некоторые другие папки и файлы.
- Скопируйте содержимое архива на карту памяти или во внутреннюю память устройства.
- На странице Доступные обновления по ссылке Активационный файл под названием устройства скачайте активационный файл NaviTelAuto_Activation_Key.
 txt.
txt. - Поместите его в папку с программой в памяти устройства или на флэш-карте, предварительно удалив старый активационный файл(ы) NaviTelAuto_Activation_Key.txt и/или NaviTelAuto Activation Key.txt (при наличии) из папки NaviTelContent/License и папки с программой.
Убедитесь, что скопированный файл называется NaviTelAuto_Activation_Key.txt и в его названии нет дополнительных символов (например, скобок и цифр). При необходимости, переименуйте.
Примечание: операционная система может скрывать известные ей расширения файлов, поэтому, если в названии скачанного файла отсутствует .txt, дописывать расширение вручную не нужно.
- Скачайте карты (см. инструкции по установке карт).
Если программа была установлена на карту памяти, а восстановление проводится на другую карту памяти, необходимо активировать лицензионный ключ на новую карту памяти. Для этого заполните заявку на деактивацию ключа. В поле Причина деактивации выберите Замена флэш-карты.
 Перед отправкой заявки на деактивацию убедитесь, что программа с новой карты памяти запускается.
Перед отправкой заявки на деактивацию убедитесь, что программа с новой карты памяти запускается.
как установить на китайскую автомагнитолу, навигации в штатную, подключить к магнитоле
Автомобильный навигатор является незаменимым помощником автолюбителю в дальних поездках. Но для того чтобы пользоваться этой услугой, достаточно иметь в автомобиле магнитолу с операционной системой Windows CE или Android, что позволит применить комплекс Navitel. Настройка навигатора Навител в автомобиле возможна при наличии мультимедийной системы и технических знаний.
В какие магнитолы возможна установка
Преимуществом программы спутниковой навигации Navitel является возможность бесплатного скачивания. На большинство электронных устройств, совместимых с GPS, поставляемых в Российскую Федерацию, в т.ч. и автомагнитол, карту Навител устанавливает непосредственно сам производитель.
Какую магнитолу рекомендуете покупать:Poll Options are limited because JavaScript is disabled in your browser.
Установка навигации в штатную магнитолу всегда разрабатывалась под модель автомобиля, с учетом всех его функций. Представителями этой категории устройств стали многофункциональные 2 din магнитолы, которые также включают в себя и навигацию.
Развитие современных автомагнитол с GPS-устройством проходит по принципу работы «установил, включил, работает». Производители штатных версий автомагнитол устанавливают программное обеспечение на магнитолу непосредственно на заводе, независимо от страны-производителя.
Ты водитель автомобиля?! Тогда ты сможешь пройти этот простейший тест и узнать … Перейти к тесту »
Как установить
Чтобы подключить навигатор к магнитоле или другому электронному устройству, необходим носитель, который содержит ПО Navitel и GPS-приемник, встроенный в магнитолу или подключаемый к системе через USB, без которого система определить местоположение автомобиля не сможет. Для того чтобы установить навигацию на китайскую магнитолу, нужна будет карта памяти или флеш-накопитель. Все это необходимо учитывать при выборе навигатора для корректной настройки. Тем, кто устанавливал автомагнитолу с навигацией, понадобилась ОС Win CE 6.0.
Все это необходимо учитывать при выборе навигатора для корректной настройки. Тем, кто устанавливал автомагнитолу с навигацией, понадобилась ОС Win CE 6.0.
Установку навигационной программы производят, вставляя носитель или подключая его к автомагнитоле. Переходят в основное меню, если магнитола с операционной системой Windows СЕ 6.0. Нажимают и удерживают «параметры автомобильной системы» примерно 10 секунд, после чего на дисплее появляется рабочий стол, что позволяет произвести установку программы, выполняя операции:
- Подсоединяют GPS-приемник к автомагнитоле, после чего появляются на установку драйвера.
- Драйвер навигационной программы содержится в приложении «Мое устройство».
- Находят файл и копируют в папку Static Store.
- Происходит перезагрузка автомагнитолы.
- В окне экрана появляется информация, указывающая путь к выбранному драйверу.
- С карты памяти или CD запускают программу навигации Навител.
Для установки Навител на переносные навигаторы с ОС Android или Windows CE их необходимо подключать к персональному компьютеру, чтобы перенести установщик приложения.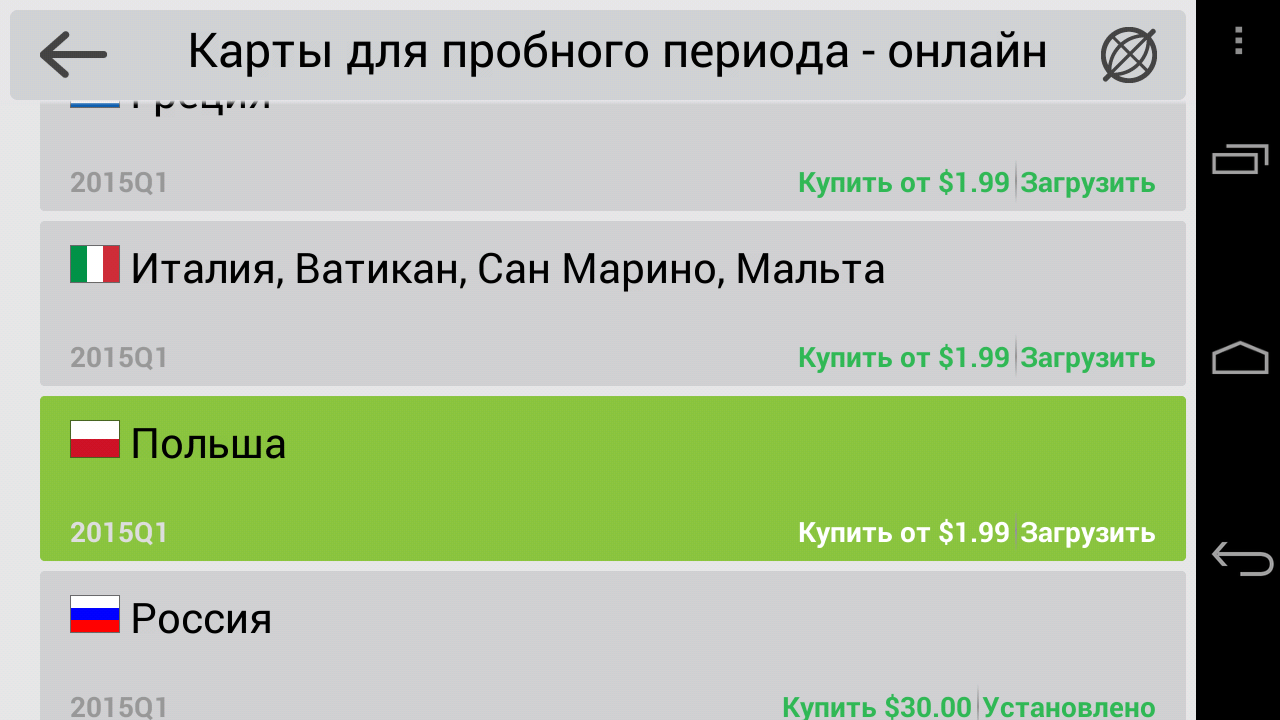 Затем запускают и активируют навигационную программу с установкой географических карт.
Затем запускают и активируют навигационную программу с установкой географических карт.
Настройка
В качестве навигатора Навител, который можно настроить на магнитоле, также можно использовать смартфоны или планшеты. Но их необходимо применять так, чтобы установка гаджета не мешала управлению транспортным средством и корректной работе GPS-приемника для точного определения координат автомобиля.
При подключении переносного навигационного устройства к GPS световой индикатор красным цветом укажет на отсутствие связи со спутником, желтым — неполное соединение, а зеленый цвет укажет на надежную установку связи с навигационным спутником.
Последние версии приложения способны проложить маршрут до конечного пункта назначения по 5 и более точкам. На электронной карте отмечаются места, выбирается конечный пункт, после чего активируют навигацию. Данное устройство предложит три варианта маршрута. Точный адрес точек набирают с помощью клавиатуры. Карты в автомобильные магнитолы устанавливают в зависимости от текущего местоположения.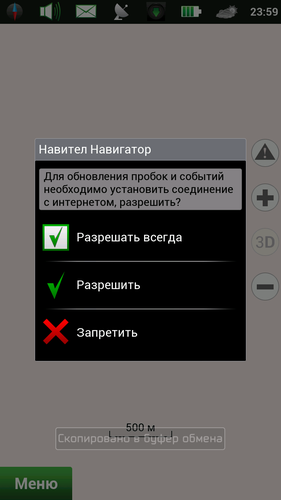 Произвести настройку навигационной программы в магнитоле или приложений для гаджетов с установленной ОС особого труда не составит.
Произвести настройку навигационной программы в магнитоле или приложений для гаджетов с установленной ОС особого труда не составит.
NAVITEL — Установка Navitel Navigator
Из этого раздела руководства вы узнаете, как восстановить Navitel Navigator для PND и устройств на базе Windows CE, если программа была удалена.
Вы можете восстановить ранее удаленную программу самостоятельно, если знаете лицензионный ключ программы. Ключ состоит из 22 цифровых знаков и имеет формат «ХХХХХ-ХХХХХ-хххх-хххх-хххх». Вы можете найти ключ в текстовом файле RegistrationKeys , а также на лицензионной карте, которая идет в комплекте с навигатором.Лицензионный ключ программы больше нигде не указан.
Если программа была установлена при покупке устройства и у вас нет лицензионного ключа, обратитесь в нашу службу поддержки.
Если программа не была установлена на устройстве при покупке, обратитесь в службу поддержки производителя устройства.
Для восстановления удаленной программы:
- На нашем сайте зайдите в личный кабинет.
 Откройте раздел Мои устройства (обновления) и там в столбце Обновление нажмите Доступные обновления .
Откройте раздел Мои устройства (обновления) и там в столбце Обновление нажмите Доступные обновления .
Появится список доступных обновлений. - Подключите навигатор к ПК.
- Скачайте архив с программой для конкретной модели устройства на свой компьютер, а затем распакуйте файлы.
- Скопируйте извлеченные файлы на свое устройство.
- В личном кабинете на странице Доступные обновления перейдите по ссылке Activation file , а затем под именем устройства, которое вы хотите восстановить, нажмите NaviTelAuto_Activation_Key.txt .
Файл будет загружен.
- После загрузки файла поместите его в папку с программой на вашем устройстве.
- Установите карты, следуя инструкциям.
ПРИМЕЧАНИЕ: Перед установкой приложения на ваше устройство убедитесь, что устройство добавлено в список ваших устройств в вашем личном кабинете на нашем сайте.
ПРИМЕЧАНИЕ : Убедитесь, что имя файла — NaviTelAuto_Activation_Key.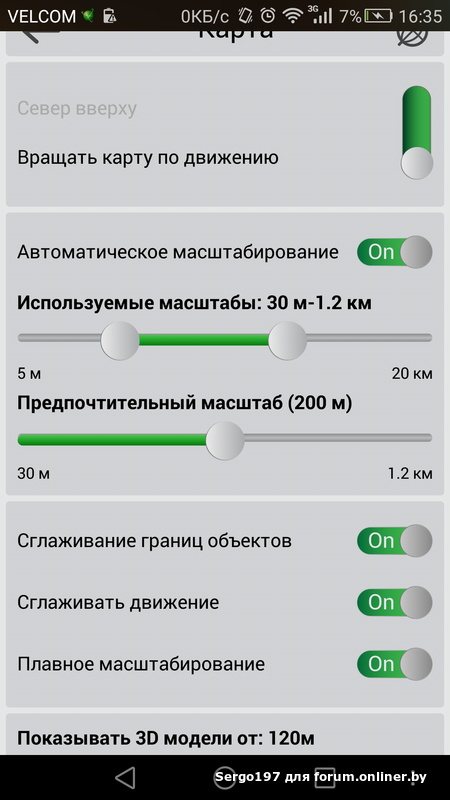 txt и не содержит лишних символов. При необходимости измените название. Операционные системы могут иногда скрывать определенные расширения файлов. Если имя файла не имеет расширения .txt в конце, не записывайте его.
txt и не содержит лишних символов. При необходимости измените название. Операционные системы могут иногда скрывать определенные расширения файлов. Если имя файла не имеет расширения .txt в конце, не записывайте его.
Если приложение было установлено на память или SD-карту, отличную от той, на которой вы хотите восстановить программу, необходимо повторно активировать лицензионный ключ на этой памяти или на SD-карте. Для этого заполните форму деактивации ключа. В этой форме в поле Причина перерегистрации выберите вариант Смена флэш-карты . Перед отправкой запроса на деактивацию убедитесь, что приложение работает на новой карте памяти.
NAVITEL — Установка Navitel Navigator
Из этого раздела руководства вы узнаете, как восстановить Navitel Navigator для PND и устройств на базе Windows CE, если программа была удалена.
Вы можете восстановить ранее удаленную программу самостоятельно, если знаете лицензионный ключ программы. Ключ состоит из 22 цифровых знаков и имеет формат «ХХХХХ-ХХХХХ-хххх-хххх-хххх». Вы можете найти ключ в текстовом файле RegistrationKeys , а также на лицензионной карте, которая идет в комплекте с навигатором.Лицензионный ключ программы больше нигде не указан.
Ключ состоит из 22 цифровых знаков и имеет формат «ХХХХХ-ХХХХХ-хххх-хххх-хххх». Вы можете найти ключ в текстовом файле RegistrationKeys , а также на лицензионной карте, которая идет в комплекте с навигатором.Лицензионный ключ программы больше нигде не указан.
Если программа была установлена при покупке устройства и у вас нет лицензионного ключа, обратитесь в нашу службу поддержки.
Если программа не была установлена на устройстве при покупке, обратитесь в службу поддержки производителя устройства.
Для восстановления удаленной программы:
- На нашем сайте зайдите в личный кабинет. Откройте раздел Мои устройства (обновления) и там в столбце Обновление нажмите Доступные обновления .
Появится список доступных обновлений. - Подключите навигатор к ПК.
- Скачайте архив с программой для конкретной модели устройства на свой компьютер, а затем распакуйте файлы.
- Скопируйте извлеченные файлы на свое устройство.
- В личном кабинете на странице Доступные обновления перейдите по ссылке Activation file , а затем под именем устройства, которое вы хотите восстановить, нажмите NaviTelAuto_Activation_Key.txt .
Файл будет загружен.
- После загрузки файла поместите его в папку с программой на вашем устройстве.
- Установите карты, следуя инструкциям.
ПРИМЕЧАНИЕ: Перед установкой приложения на ваше устройство убедитесь, что устройство добавлено в список ваших устройств в вашем личном кабинете на нашем сайте.
ПРИМЕЧАНИЕ : Убедитесь, что имя файла — NaviTelAuto_Activation_Key.txt и не содержит лишних символов. При необходимости измените название. Операционные системы могут иногда скрывать определенные расширения файлов. Если имя файла не имеет расширения .txt в конце, не записывайте его.
Если приложение было установлено на память или SD-карту, отличную от той, на которой вы хотите восстановить программу, необходимо повторно активировать лицензионный ключ на этой памяти или на SD-карте. Для этого заполните форму деактивации ключа. В этой форме в поле Причина перерегистрации выберите вариант Смена флэш-карты . Перед отправкой запроса на деактивацию убедитесь, что приложение работает на новой карте памяти.
Для этого заполните форму деактивации ключа. В этой форме в поле Причина перерегистрации выберите вариант Смена флэш-карты . Перед отправкой запроса на деактивацию убедитесь, что приложение работает на новой карте памяти.
Центр обновлений Навител Навигатор
Невозможно установить программу
- Убедитесь, что ваш компьютер соответствует системным требованиям для установки Центра обновлений Навител Навигатор.
- Некоторые брандмауэры и антивирусные инструменты могут препятствовать загрузке и установке программы.
- Сконфигурируйте их настройки, чтобы разрешить установку или временно отключить их.
Компьютер не обнаруживает навигационное устройство
- Убедитесь, что ваше навигационное устройство заряжено.Если вы видите значок батареи на экране вашего навигатора, устройство не полностью заряжено и не может быть распознано вашим компьютером.
- Используйте USB-кабель, прилагаемый к навигатору.
 Проверьте, правильно ли подключен USB-кабель.
Проверьте, правильно ли подключен USB-кабель. - Если устройство по-прежнему не распознается, попробуйте использовать другой порт USB. Процесс обновления был прерван или остановлен иным образом.
- Проверьте подключение к Интернету. Центру обновлений Навител Навигатор требуется стабильное подключение к Интернету для обновления программного обеспечения и карт.
- Убедитесь, что на диске достаточно свободного места.
- Программные брандмауэры и программы безопасности могут ограничивать доступ к вашему компьютеру. Разрешите Центру обновлений Навител Навигатор доступ в Интернет, изменив настройки брандмауэра или антивирусного программного обеспечения или временно отключив их.
Компьютер был заблокирован в процессе обновления
- Блокировка компьютера не прерывает установку обновлений. Если установка остановилась, проверьте подключение к Интернету.
Загрузка занимает слишком много времени
- Время, необходимое для загрузки обновлений, зависит от скорости подключения к Интернету и размера обновления.
 Если загрузка идет слишком медленно, проверьте подключение к Интернету.
Если загрузка идет слишком медленно, проверьте подключение к Интернету. - Некоторые карты крупнее; загрузка этих карт занимает больше времени.
Я купил карту в Центре обновлений Навител Навигатор. Когда и как я получу лицензионный ключ?
Если ваш заказ обрабатывается через Центр обновлений Навител Навигатор, электронное письмо с лицензионным ключом не отправляется.Лицензионный ключ активируется автоматически и действителен для GPS-навигатора, подключенного к ПК во время сеанса работы Центра обновлений Навител Навигатор. Чтобы увидеть купленные карты, доступные для загрузки, еще раз подключите тот же GPS-навигатор к ПК и запустите программу. Заказы обычно обрабатываются в течение 30 минут.
Навител Навигатор GPS и Карты мод apk скачать
Navitel Navigator GPS & Maps Мод Apk 9.6.2893 [разблокирована] Характеристики :
Навител Навигатор GPS и Карты Мод Навител Навигатор GPS и Карты Мод v9.6.2893 (разблокирована) Характеристики: Разблокирован Навител Навигатор — точная оффлайн GPS-навигация с бесплатными геосоциальными сервисами и подробными картами 64 стран. Попробуйте популярную навигацию в течение 7 дней бесплатно! ______________________________ * 20 МЛН ЗАГРУЗКИ ПО ВСЕМУ МИРУ ** ТОП-5 НАВИГАЦИЯ В 12 СТРАНАХ! * ПРЕИМУЩЕСТВА • Автономная навигация. Для использования программы и карт не требуется подключение к Интернету: Нет дополнительных расходов на роуминг или зависимость от мобильного подключения • Доступ к картам в любое время: Карты загружаются во внутреннюю память устройства или на SD-карту.• Подписка на карту: покупка карты на ограниченный период (1 год) по цене от 10,99 $. ОСОБЕННОСТИ • Navitel.Traffic. Информация обо всех пробках на крытой территории в режиме реального времени • Навител.Друзья / Облако. Обмен сообщениями с друзьями, отслеживание их местоположения и маршрутов к ним. Настройки программы и путевые точки хранятся в облачном хранилище NAVITEL. Авторизуйтесь в сервисе Навител.Друзья / Облако, используя свой профиль в социальной сети (Facebook, Twitter, ВКонтакте) • Навител.Погода. Информация о прогнозе погоды на ближайшие три дня в любой точке мира.
Попробуйте популярную навигацию в течение 7 дней бесплатно! ______________________________ * 20 МЛН ЗАГРУЗКИ ПО ВСЕМУ МИРУ ** ТОП-5 НАВИГАЦИЯ В 12 СТРАНАХ! * ПРЕИМУЩЕСТВА • Автономная навигация. Для использования программы и карт не требуется подключение к Интернету: Нет дополнительных расходов на роуминг или зависимость от мобильного подключения • Доступ к картам в любое время: Карты загружаются во внутреннюю память устройства или на SD-карту.• Подписка на карту: покупка карты на ограниченный период (1 год) по цене от 10,99 $. ОСОБЕННОСТИ • Navitel.Traffic. Информация обо всех пробках на крытой территории в режиме реального времени • Навител.Друзья / Облако. Обмен сообщениями с друзьями, отслеживание их местоположения и маршрутов к ним. Настройки программы и путевые точки хранятся в облачном хранилище NAVITEL. Авторизуйтесь в сервисе Навител.Друзья / Облако, используя свой профиль в социальной сети (Facebook, Twitter, ВКонтакте) • Навител.Погода. Информация о прогнозе погоды на ближайшие три дня в любой точке мира. • Динамический POI. Цены на топливо, расписание сеансов фильмов и другая полезная информация. • Навител.События. ДТП, дорожные работы, камеры контроля скорости и другие события, отмеченные на карте пользователями • Навител.SMS. Обмен сообщениями с друзьями во время навигации. • Предупреждения SpeedCam. Информация о радарах, камерах видеозаписи и лежачих полицейских • 3D-карты. Трехмерные карты с текстурой и поддержкой этажности. • 3D дорожные развязки. Отображение многоуровневых дорожных развязок в 3D режиме • Line Assist. Расчет маршрута с учетом многополосного движения и визуальных подсказок при следовании по маршруту.• Многоязычная поддержка. Поддержка интерфейса и голосовых подсказок на нескольких языках • Пошаговые голосовые подсказки. Голосовое сопровождение при движении по маршруту, предупреждения о заряде аккумулятора и подключении к спутникам. • Щиток приборов. Более 100 различных датчиков: время, скорость, погода и др. • Быстрый расчет маршрута. Мгновенный расчет и маршрутизация любой длины и сложности • Неограниченное количество путевых точек для маршрутизации.
• Динамический POI. Цены на топливо, расписание сеансов фильмов и другая полезная информация. • Навител.События. ДТП, дорожные работы, камеры контроля скорости и другие события, отмеченные на карте пользователями • Навител.SMS. Обмен сообщениями с друзьями во время навигации. • Предупреждения SpeedCam. Информация о радарах, камерах видеозаписи и лежачих полицейских • 3D-карты. Трехмерные карты с текстурой и поддержкой этажности. • 3D дорожные развязки. Отображение многоуровневых дорожных развязок в 3D режиме • Line Assist. Расчет маршрута с учетом многополосного движения и визуальных подсказок при следовании по маршруту.• Многоязычная поддержка. Поддержка интерфейса и голосовых подсказок на нескольких языках • Пошаговые голосовые подсказки. Голосовое сопровождение при движении по маршруту, предупреждения о заряде аккумулятора и подключении к спутникам. • Щиток приборов. Более 100 различных датчиков: время, скорость, погода и др. • Быстрый расчет маршрута. Мгновенный расчет и маршрутизация любой длины и сложности • Неограниченное количество путевых точек для маршрутизации.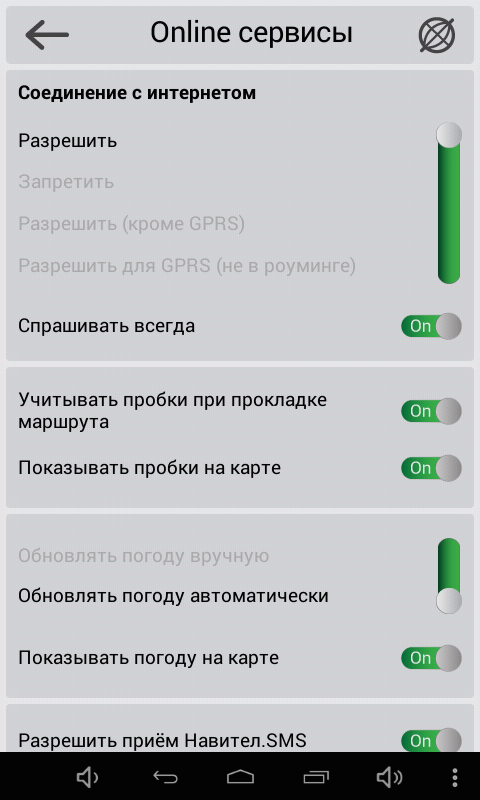




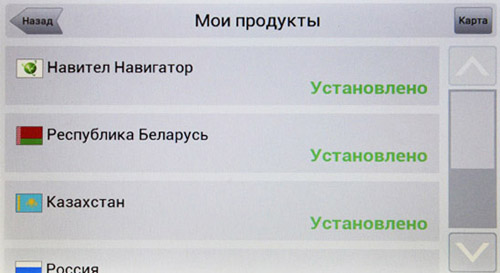
 Навигатор может работать на новых и устаревших устройствах. При движении по маршруту существенно увеличивается нагрузка на батарею.
Навигатор может работать на новых и устаревших устройствах. При движении по маршруту существенно увеличивается нагрузка на батарею.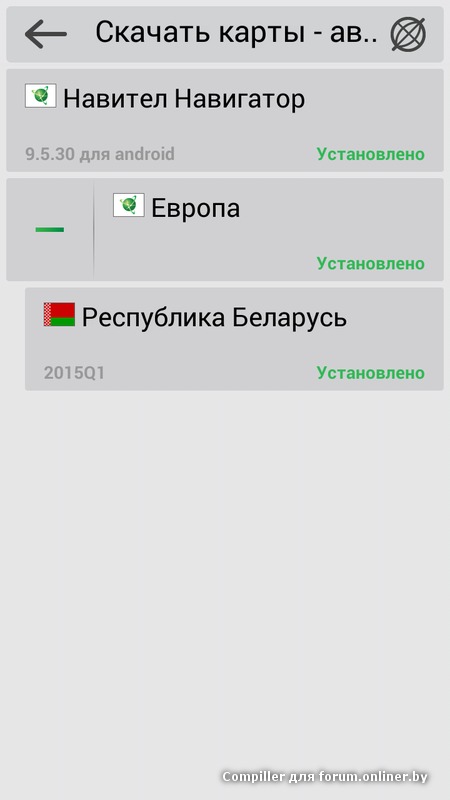 Большинство устройств оснащено ПО от Google, то сделать это можно через настройки в разделе «Настройки навигации» выбрать режим «На автомобиле».
Большинство устройств оснащено ПО от Google, то сделать это можно через настройки в разделе «Настройки навигации» выбрать режим «На автомобиле». При этом, нужно понимать, что не все автомаршруты предполагают исключительно асфальтовые дороги, иногда и грейдер попадается.
При этом, нужно понимать, что не все автомаршруты предполагают исключительно асфальтовые дороги, иногда и грейдер попадается.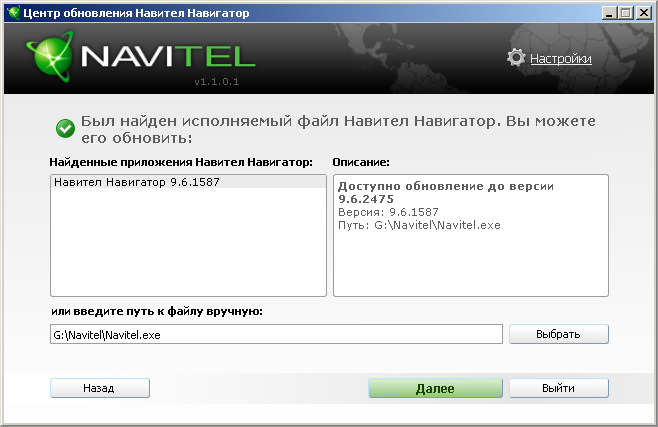 Как правило, в приборах — навигаторах и во встроенных автомобильных навигаторах эта функция включается по умолчанию вместе с прибором. В планшетных компьютерах и смартфонах GPS навигацию необходимо включать отдельно.
Как правило, в приборах — навигаторах и во встроенных автомобильных навигаторах эта функция включается по умолчанию вместе с прибором. В планшетных компьютерах и смартфонах GPS навигацию необходимо включать отдельно.
 gpx)».
gpx)».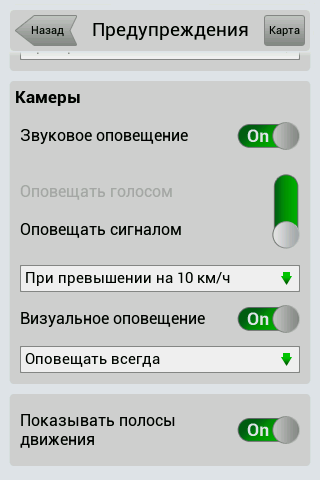
 Если устройство уже добавлено — переходите к пункту 2.
Если устройство уже добавлено — переходите к пункту 2. txt.
txt. Перед отправкой заявки на деактивацию убедитесь, что программа с новой карты памяти запускается.
Перед отправкой заявки на деактивацию убедитесь, что программа с новой карты памяти запускается.
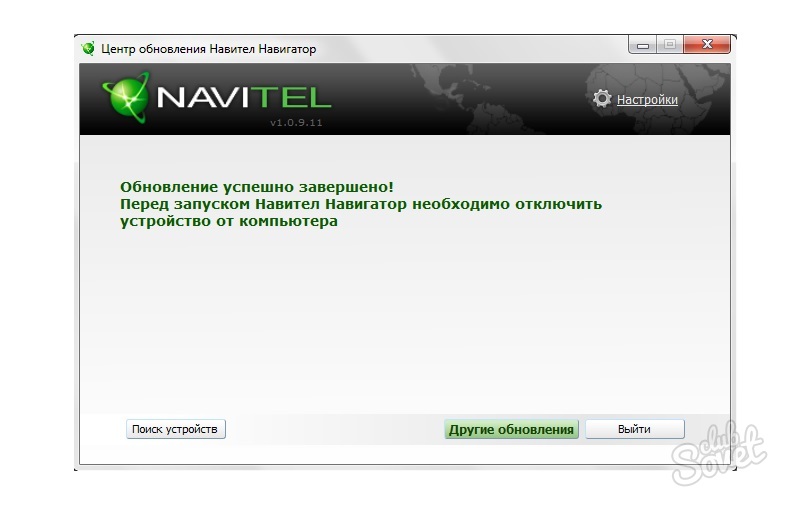 Откройте раздел Мои устройства (обновления) и там в столбце Обновление нажмите Доступные обновления .
Откройте раздел Мои устройства (обновления) и там в столбце Обновление нажмите Доступные обновления . Проверьте, правильно ли подключен USB-кабель.
Проверьте, правильно ли подключен USB-кабель. Если загрузка идет слишком медленно, проверьте подключение к Интернету.
Если загрузка идет слишком медленно, проверьте подключение к Интернету.